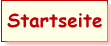10.4. / 17.4. / 24.4. / 8.5. / 15.5. /
22.5. / 29.5. / 5.6. / 12.6. / 19.6. /
26.6. / 3.7. / |
Auf kvb.koeln oder in der App wurden die Verbindungen vom Klettenbergpark nach Braunsfeld gesucht:
 Alternativ kann man auch vrs.de benutzen. Die Ergebnisse sind gleich, aber vielleicht kommt man mit dem Design besser zurecht:
Alternativ kann man auch vrs.de benutzen. Die Ergebnisse sind gleich, aber vielleicht kommt man mit dem Design besser zurecht:
 Und es gibt noch eine 3. Variante:
Und es gibt noch eine 3. Variante:

______
.
.

.

- Angenommen, in einer U-Bahn-Station stehen die GPS-Daten nicht zur Verfügung.
- Angenommen, man fährt mit anderen Personen zusammen, die dieses Ticket nicht haben.
- Kann das eezy Ticket ggf. teurer werden als das Deutschland-Ticket?
_______
.
.

1) Scannen: Kölnische Rundschau, 100 Jahre Messe:

-
https://www.rundschau-online.de/ratgeber/verbraucher/quiz-wie-gut-koennen-sie-ki-bilder-von-echten-fotos-unterscheiden-778975
oder:
https://lp.ksta.de/quiz/kiquiz?uid=&cck&ref=www.rundschau-online.de
.
- Einen fotografierten Zeitungsartikel herunterladen: Google Drive | fotografiert
Als Info:

.
.
————–
.
4) Der harmlose Pfosten eines Weidenzauns…
 kann bei ungünstiger Perspektive zu einem ungewollten Blickfang im Foto werden:
kann bei ungünstiger Perspektive zu einem ungewollten Blickfang im Foto werden:
 Und das ist der Anlass dieser Überlegungen:
Und das ist der Anlass dieser Überlegungen:
 Es entsteht der Wunsch, auf der Bank „mal eben“ das Foto
Es entsteht der Wunsch, auf der Bank „mal eben“ das Foto
- zu verkleinern auf 800px in der Breite,
- das Bild evtl. heller zu machen,
- den „Turm“ wegzuretouschieren und schließlich
- das Bild umzubenennen in „Blick von einer Bank“ o.ä.,
vielleicht auch so: img_2024041_Bankblick
Diese Schritte im „Photo Editor“:
- Den Streifen unten nach links ziehen bis „Größenänderung“ erscheint > Unten wird 800 als Breite angeboten > Oben rechts den blauen Haken antippen = gespeichert.
Alternativ: https://www.img2go.com/resize-image
- Den unteren Streifen zurückschieben zu „Farbe“ > Belichtung und Helligkeit probieren > oben rechts wieder speichern.
Endgültig speichern: Den Download-Pfeil oben rechts antippen > Speichern unter dem Namen image2.jpg in den Ordner „Download“
Damit ist der Teil im Photo Editor beendet. Zum Retouschieren geht es weiter mit: experte.de
- experte.de in neuem Tab öffnen: Oben rechts die 3 Striche > Design > Design Tools > „Bild automatisch retouschieren“ > Bild hochladen, Pinselstärke einstellen, zu retouschierende Stelle antippen > speichern
 Alternativ: Die App Snapseed > Tools > Reparieren
Alternativ: Die App Snapseed > Tools > Reparieren
- Evtl.: Photo Editor > Effekt > Lebendigkeit

————–
.
3) Als Notiz oder Word-/PDF-Datei mit der App „docx“ speichern:
|
Gerät weg !
- Nachricht auf Sperrbildschirm: Sicherheit & Standort > Einstellungen für Sperrbildschirm > Sperrbildschirmnachricht
- Gerät finden: Erlaubnis zum gefunden werden:
Einstellungen > Sicherheit & Standort > Mein Gerät finden, Standort aktivieren
Wenn es verloren ist:
- Gerät anrufen.
- Mit einem Browser im Inkognitomodus: android.com/find
|
.

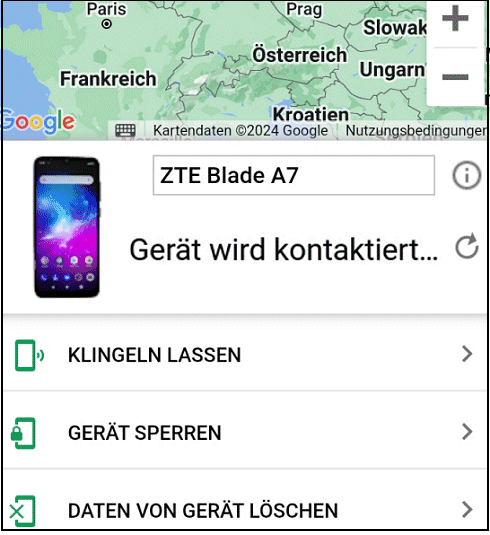 4) Chrome-Optionen:
4) Chrome-Optionen:
.
1) Vereinfachte Anmeldung:
Chrome > Einstellungen > Passwortmanager > Zahnrad > die ersten 3 einschalten
.
2) Optonen zur Google-Suche:
Suche nach einem Dateityp:
.
Mit filetype: legt man den gesuchten Dateityp fest: Z.B. Steuerberechnung filetype:xls, also eine Excel-Tabelle zur Steuerberechnung
- Jemand hat ein Samsung A12 und sucht eine Anleitung in PDF. Google-Suche:
samsung galaxy filetype:pdf
.

- Gibt es txt-, ODF- oder doc-Dateien zu Sülz?
> „Institutionelles Schutzkonzept“
5) Text aus Bild:
________
.
3) Welche Bilder werden bei dieser Sucheinstellung im Dateimanager angezeigt?
 Der Dateimanager sucht nach dem Namen, dazu gehört auch der Dateityp:
Der Dateimanager sucht nach dem Namen, dazu gehört auch der Dateityp:
 Kann man auch nach Buchstaben im Wort suchen?
Kann man auch nach Buchstaben im Wort suchen?

Evtl. löschen der VCF-Dateien.
.
4) Bildersuche mit der Foto-App:
- Jede Suche funktioniert nur bei einer bestehenden Internetverbindung, d.h. die Suche findet auf einem Google-Server statt.
- Der Suchbegriff kann sein:
- der Bildinhalt („Kirche“),
Auch ein Textinhalt? > Herunterladen: apps_info.jpg
- Eine Zeitangabe: Für diese Suche muss man die Schreibweise des Datums einhalten, z.B. 2023 oder April 2023 oder 6.April 2023. Möglich ist auch ein Zeitraum:
18. bis 29. Oktober oder: „5.Mai bis 12.August 2023″
- Der Bildname:
Das folgende Bild hat den falschen Namen „Magnolie_Rhein.jpg“. Wenn man es herunterlädt, befindet es sich im Ordner „Download“.
> Suchen in Google Lens mit Chromem:
 Dateiname ändern in „Kirschblüte_Rhein“
Dateiname ändern in „Kirschblüte_Rhein“
- Wird es in der Foto-App gefunden, wenn man es über den vollständigen Namen Kirschblüte_Rhein sucht?
- Wird es noch gefunden, wenn man am Ende 1 oder 2 Buchstaben wegläßt?
- Wird es über den Bildinhalt gefunden? Und wenn man als Inhalt „Blumen“ oder „Blüten“ eingibt?
- Oder ganz anders: Suche über „Plastersteine“.
- Wird es über das heutige Datum gefunden?
.
5) Suchen in Drive:
Bitte zunächst folgende Datei nach Drive hochladen (wird später wieder gelöscht): apps_info.jpg
Wie kann man nach Dateien in Drive suchen > Nach Name, Dateityp, Datum : Gesucht wird in Dive insgesamt, nicht in einem ausgewählten Ordner, also in „Ablage“
- jpg (Teil des Dateinamens)
- img 2022 oder img_ 2023 (ok)
- April 2023, 2022 April
- jpg 2023 April
- 202104 > Teil des Dateinamens
 Suchen in Drive:
Suchen in Drive:
- PDF-Dateien
- Bilder vor z.B. 2022 (siehe Bild oben)
- Gibt es Bilder aus dem Jahre 2019?
6) Google Lens mit dem Browser:
.
Der Willi schickt einen Screenshot. Ein Ausschnitt davon ist:

1) „Gesamten Text auswählen“ > Kopieren > Editor (Notepad, Simple Text Editor o.a)

 2) Geodaten markieren, dann Karte antippen
2) Geodaten markieren, dann Karte antippen

Wie lang ist der Rundweg um den See?
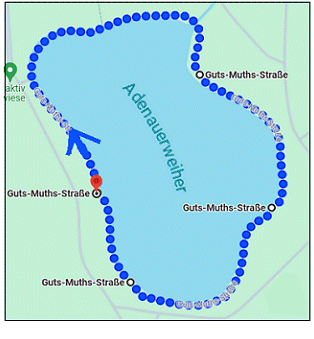 Und dann noch zum „Haus am See“:
Und dann noch zum „Haus am See“:
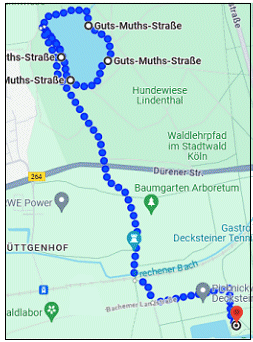
7) Keylogger:
Schadsoftware, die Tastatureingaben mitliest:
https://www.watchlist-internet.at/news/scheinbar-harmloser-pdf-viewer-leert-bankkonten-ahnungsloser-android-nutzerinnen/
.
Videos „Woran erkennt man Fake Shops“:
> https://www.youtube.com/watch?v=PjoW5Cmim8k
> https://www.youtube.com/watch?v=LQe11Lb1UBY

————–
.
8) WLan-Einstellung:
.
 https://consumer.huawei.com/de/support/:
https://consumer.huawei.com/de/support/:
Wenn Wi-Fi+ aktiviert ist, wird das WLAN automatisch deaktiviert, wenn sich kein drahtloses Netzwerk in Reichweite deines Geräts befindet.Wenn ein drahtloses Netzwerk erkannt wird, wird das WLAN automatisch aktiviert und dein Gerät stellt eine Verbindung dazu her.

9) Smartphone wiederfinden:
.
Vielleicht als Notiz oder Word-/PDF-Datei speichern:
|
Gerät weg !
- Gerät anrufen.
- Gerät orten über den Standort mit Hilfe von Google > In Einstellungen zulassen.
- Passwörter ändern > Email > Amoazon o.a., mobiles Bezahlen dekativieren > Tel. 116116
- Daten über Fernzugriff löschen?
- SIM-Karte sperren: Rufnummer, SIM-Karten Nr., Kundennummer und Kennwort > Ortung nicht mehr möglich
- Diebstahl anzeigen: Bundespolizei: Wichtig für Versicherung > Kaufvertrag, Produktbeschreibung, IMEI-Nummer (15stellige Seriennummer) > Antrag auf Ortung beim Netzbetreiber dann möglich,
IMEI-Nummer: *#06#
- Nachricht auf Sperrbildschirm: Sicherheit & Standort > Einstellungen für Sperrbildschirm > Sperrbildschirmnachricht
- Vorsicht: Eine Micro-Speicherkarte ist auch weg!
- Gerät finden: Erlaubnis zum gefunden werden:
Einstellungen > Sicherheit & Standort > Mein Gerät finden, Standort aktivieren
Mit einem Browser: android.com/find
.

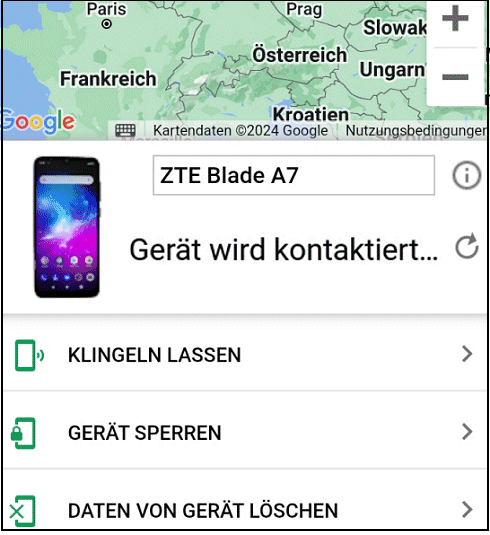
|
.
————–
.
1) Foto-Synchronisation: Gerät (App Fotos) < —-> photos.google.com
Alternativ: Ohne Synchronisation ist Drive ein sicherer Speicherort > Kein automatisches Hochladen und Löschen, kein Abbild der Gerätesituation.
- Im Regelfall automatisch über WLan.
- Wenn kein WLan verfügbar ist: Manuelles Hochladen, auch mit mobilen Daten möglich: Bild in der Foto-App öffnen > „Jetzt sichern“

- Oder von der Photo-Cloud aus abholen:

2) Passwortsicherheit:
Wie lang würde ein programmierter Hackversuch dauern, bis das Passwort ?Hagen5x geknackt ist?
.
3) 2. Emailkonto verwalten mit dem Chrome-Passwortmanager:
Wenn man neben GMail ein weiteres Emailkonto hat, z.B. bei GMX, t-online.de, freemail o.a., dann hat man mehrere Alternativen, dieses Konto zu verwalten:
- Man benutzt die Email-App des Anbieters.
.
- Man benutzt auch für das 2.Konto GMail:
- GMail > 3 Striche-Menü > Einstellungen
- Konto hinzufügen: Auswählen oder Sonstige
- Email, Passwort eingeben
- Kontooptionen an-/abhaken
- Alle Posteingänge | Posteingang, Email schreiben: Konto 1 | Konto 2
.

- Man benutzt die Internetseite des Anbieters (web.de, gmx.de, t-online.de o.a.) mit oder ohne automatische Anmeldung:
- Ohne automatische Anmeldung: Man muss auf der Startseite seinen Benutzernamen und das Passwort eingeben,
- Mit automatischer Anmeldung: Chrome merkt sich die 2 Anmeldungsseiten und fügt sie auf der Startseite automatisch ein:
Chrome > Einstellungen > Passwortmanager > Zahnrad > die ersten 3 einschalten


________
.
4) Kontakte:
- VCF = „Visit Card File“
- Welche Kontakte-App benutzt man?
App im PlayStore unter „Suchen“ eingeben > Es wird dann entweder „Öfnen“ oder „Installieren“ angezeigt.
- Kontakt einfügen:
- Welche Berechtigungen hat die App? > Evtl. ausschalten.
- Kontaktkarte bearbeiten:
- Festnetz-Nr. 02234178812 einfügen.
- Email-Adresse einfügen: emil@gmx.de
- Evtl.: Adresse: Zülpicher Str.124
- Profilbild einfügen: Clipart oder Cartoon, kein Foto.


> Neuer Tab: Chrome > google.de Bilder
> ausgewähltes Bild antippen
> Großbild rechts oben länger andrücken > Herunterladen

> Wo ist das heruntergeladene Bild auf dem Gerät?
Foto-App > Galerie > Ordner „Downloads“
Das Beispielbild hier hat die Maße 981 x 1280 Pixel.
.
In der Kontakte-App: Es gibt nun 2 Varianten beim Einfügen:
Es gibt nun 2 Varianten beim Einfügen:
- Die App paßt das Bild der Größe nach automatisch an oder
- Man muss das Bild selbst zuschneiden, vergrößern oder verkleinern.
.
Die Breite und Höhe des Bildes sowie die Breite des Displays kann man über die Foto-App herausfinden: Bild öffnen > 3 Punkte-Menue. Evtl. sollte man das Kontaktbild vergrößern oder verkleinern. Die Foto-App bietet das nicht an. Also brauchte man
- entweder eine App, z.B. den Photo Editor oder
- man benutzt eine Internetseite:



- Kontakt exportieren
- Kontakt evtl. als „Favorit“ festlegen > wird dann in der Liste ganz oben angezeigt.

- Kontakte synchronisieren ein/aus:
Einstellungen > Konten > Benutzername > Kontosynchronisierung
- Synchronisierung für beliebige Kontakte-Apps:
Einstellungen > Google > Einstellungen für Google-Apps > Google Kontakte synchronisieren
Die Kontaktkarte von Emil P.:

- Kontakte bei GMail:
Im Dateimanager wurde eine Datei länger angedrückt > „Teilen“ wird eingelendet:
 Eine versehentlicher Tippfehler führt permanent zu dieser Falschanzeige:
Eine versehentlicher Tippfehler führt permanent zu dieser Falschanzeige:
 Die Lösung: contacts.google.com > Weitere Kontakte
Die Lösung: contacts.google.com > Weitere Kontakte
 Das oder direkt „Papierkorb leeren“:
Das oder direkt „Papierkorb leeren“:

________
.


 Bei weißem Hintergrund:
Bei weißem Hintergrund:

- Wie kommt man an die gescannte Datei?
- Dateityp?
- Zugriff auf die Datei im Dateimanager? Neuen Ordner anlegen?
- 3 Punkte-Optionen oben rechts.
________
.
- Eine Email enthält einen Dateianhang. Kann der geöffnet werden?
- Lange PDF-Dateien zerteilen
.
- Teil einer Internetseite speichern, z.B.:
Die Google-Apps Maps, Kontakte, Drive, Mail und Kalender könnten auch durch Internetseiten ersetzt werden.
.
- zu Google Maps
————–
.
Die Cloud-Aufteilung (15 GB):
A) photos.google.com
contacts.google.com
mail.google.com
calendar.google.com
B) one.google.com/storage
C) drive.google.com
maps.google.com
.
Die oberen 4 Cloud-Bereiche sind von Google zur Synchronisierung vorgesehen, d.h. Änderungen auf dem Gerät werden, evtl. mit Zeitverzögerung, automatisch auch in der Cloud durchgeführt und umgekehrt.
Mit der Adresse von B) kann man die aktuelle Speicherbelegung einsehen. Der einzige Dauerspeicher ist Drive. Der muss vom Benutzer selbst verwaltet werden.
Diese Google-Adressen speichern:
- Als Notiz :
Die 7 Adressen oben markieren > kopieren (in die „Zwischenablage“) > in eine Notiz-App einfügen und speichern.
.

- Als Screenshot:
Den Screenshot in der Foto-App zuschneiden > im Dateimanager den Namen „Screenshot_20231710-104810“ o.ä. umändern in „Google Internet-Adressen“
.
- Wie 2., aber statt speichern den Bild-Text mit Google Lens (in der Foto-App) in richtigen Text umwandeln und diesen dann wie in 1. als Notiz speichern.

________
.
Das Problem mit den langen PDFs
.</span
Die Situation:
- Man hat eine große PDF-Datei, z.B. eine Bedienungsanleitung, mit über 100 Seiten, von denen man allerdings nur einige benötigt, beispielsweise das Kapitel mit den Einstellungen zum Smartphone.
- Das Problem: Eine PDF-Datei kann man nicht ohne weiteres bearbeiten, d.h. die benötigten Seiten kann man nicht einfach herausschneiden.
- Es gibt Internetseiten, die diese Arbeit leisten, z.B. https://www.ilovepdf.com/de/pdf_teilen
Der Ablauf:
- ) Die 10 seitige Beispiel-Datei Handy-Workshop.PDF herunterladen.
.
- ) Die Internetseite https://www.ilovepdf.com/de/pdf_teilen starten.
.
- ) Die PDF-Datei „Handy-Workshop“ hochladen und die gewünschten Seiten 5, 6 und 7 eintragen:
.


- ) Die fertige PDF-Datei mit den Seiten 5, 6 und 7 herunterladen.
________
.
 A) Der Maps Routenplaner:
A) Der Maps Routenplaner:
.
.
Ein solcher Link ähnelt dem Freigabelink einer Datei in Drive. Google erklärt, dass es kein Ablaufdatum für einen solchen Link gibt.
- Details: Detaillierte Wegbeschreibung mit der Option, sich einen Abschnitt mit StreetView in natura anzusehen.
1. Bild mit der Einmündung der Schadowstr. in die Liebigstr. > Zurück“fahren“ bis zu OT > drehen > Screenshot. Zum besseren Auffinden des Bildes im Dateimanager kann man es noch umbenennen in „Schadowstr“ (kein Punkt):
Dateimanager: Bild länger andrücken > 3 Punkte Menü o.ä. > umbenennen

- Vorschau: Der Weg wird abschnittsweise angezeigt. Pfeile unten rechts: Ein Abschnitt vor oder zurück.

- Zum Weg:
Der 1. Zwischenstopp (A) wird auf der Karte durch Geodaten und nicht durch einen Straßennamen angezeigt. Warum?
- Die Route führt über den Krefelder Wall. Der Benutzer hat früher in der Balthasarstraße gewohnt und möchte lieber noch ´mal da durchgehen.

- Die mit ? gekennzeichnete Straße ist doch kürzer als der Bogen an der GGS vorbei. Routenverlauf bitte entsprechend ändern.

- Die geänderte Route als Internet-Link:
.
.
- Der Fußweg dauert etwa 1 Std. Wieviel Min. spart man, wenn man mit dem ÖPNV fährt? (Abfahrt werktags 11:00 Uhr)
.
- Unterwegs kommt man an der historischen Kirche St. Agnes vorbei:
________
.
- Die Situation: Jemand möchte von hier zu Fuß zum Krieler Dom gehen. Wie lang ist der Weg? > Maps > Route
.
Aber: Der Fußgänger möchte wegen des Verkehrs nicht über die Zülpicher Str. gehen, sondern Nebenstraßen benutzen. Um wieviel m wird der Weg dadurch länger?
- Statt Zülpicher Str. die Palanter Str. > Das bringt nicht viel. Um wieviel m wird der länger?
- Der Weg soll von der Palanter Str. nicht nach rechts abbiegen, sondern geradeaus bis zum Sülzgürtel weitergehen.
- So wäre es ok:

3 Punkte Menü > Entlang der Route suchen > Auf Karte auswählen
.
B) Die Maps-Suchzeile:
- In die Maps-Suchzeile kann man auch Geodaten eingeben: 50.906275, 6.900994
- Das Bild kann man nicht speichern > ersatzweise einen Screenshot:
.

Nachteil: Das Bild wird nur so groß wie das Display breit und hoch ist, z.B. 1080×1920 gegenüber 3456×4608 bei einem Kamerabild..
- Den Screenshot in der Foto-App öffnen und Zuschneiden.
- Das so verkleinerte Bild soll umbenannt werden in „Kahnweiher“: Zum Umbenennen benötigt man die App „Dateimanager“, „Eigene Dateien“ oder ähnlich:
- Störende Bildteile entfernen:
> App Snapseed > Tools > Reparieren
oder:
> https://www.experte.de/bild-retuschieren
.
- In Köln gibt es eine „Märchensiedlung“. Sieht es da tatsächlich märchenhaft aus?
.
C) Ziel im Gelände mit anderen teilen:
.
Jeder sucht sich eine schöne Stelle in freiem Gelände, z.B. einem Park, aus:

- Geo-Position bestimmen: Eine Stelle auf der Karte länger andrücken > Die Geokoordinaten werden in der Suchzeile angezeigt: 50.928780, 6.877680.
Aber: Sie können nur in dieser Form kopiert und woanders eingefügt werden, wenn unten „Gesetzte Markierung“ angezeigt wird.
 Andernfalls muss man den Pin etwas verschieben. Wenn statt „Gesetzte Markierung“ eine Adresse angezeigt wird, z.B. „Guts-Muths-Str.“, dann werden die Koordinaten durch diese ersetzt.
Andernfalls muss man den Pin etwas verschieben. Wenn statt „Gesetzte Markierung“ eine Adresse angezeigt wird, z.B. „Guts-Muths-Str.“, dann werden die Koordinaten durch diese ersetzt.
- In der Suchzeile auf die eingefügten Daten tippen > Es erscheint ein Schreibstift > die Koordinaten dann länger andrücken > Kopieren.
- Notiz-App öffnen > Einfügen und unter dem eigenen Namen speichern.
- Diese Notiz in den Sammelordner hochladen:
Links von anderen anwenden:
- Im Sammelordner die Notiz einer anderen Person antippen > wird heruntergeladen.
- Diese Notiz befindet sich dann im Ordner „Download“ > Mit der Notiz-App öffnen, wenn möglich…
- Den Link in der Textdatei kopieren > Einfügen in die Suchzeile von Maps.
————–
.
- „Datensparmodus“ („Handy kompakt“):
 Einstellungen > Netzwerk und Internet > Datennutzung > Datensparmodus
Einstellungen > Netzwerk und Internet > Datennutzung > Datensparmodus
alternativ: „Datensparmodus“ in der Suchzeile eingeben
.
-

- Bei WhatsApp: https://www.computerbild.de/artikel/cb-App-Check-Mobil-In-Whatsapp-jemanden-blockieren-31388629.html
oder:
Google: „Wie sperre ich eine Telefonnummer auf WhatsApp?
Öffne den Chat mit dem Kontakt und drücke auf Optionen > Kontakt ansehen > Blockieren > Blockieren. Zum Blockieren einer unbekannten Telefonnummer hast du mehrere Möglichkeiten: Wähle in deiner Chatliste den Chat mit der unbekannten Telefonnummer aus und drücke auf Optionen > Kontakt ansehen > Blockieren > Blockieren.“
.
WhatsApp: Anrufen ohne Bestätigung:
- Wenn du die Meldung nicht willst musst du den Anruf über den Reiter „Anrufe“ in WhatsApp starten.
- Einstellungen-Apps-Whatsapp-Benachrichtigungen-bei Andere Benachrichtigungen und Wichtige App Hinweise
.
- Unerwünschter Empfänger bei GMail:

————–
.
1) GIF-Animation online – ganz einfach, ganz schnell:
Bilder hochladen, Bildgröße festlegen, Bildwechsel-Zeit bestimmen – fertig!
.

 Das Haus links wurde entfernt:
Das Haus links wurde entfernt:
 Und dann noch das Haus rechts:
Und dann noch das Haus rechts:
 Snapseed hat´s geschafft!
Snapseed hat´s geschafft!

Kurzanleitung Snapseed: Reparieren
Evtl. als Notiz speichern:
.
|
Snapseed: Störendes Element entfernen.
- Öffnen: Die App öffnet den Dateimanager > darin das gewünschte Bild antippen > wird in die App geladen.
.
- Unten „Tools“ antippen > 3. Reihe: „Reparieren“. Das Bild kann in den zu bearbeitenden Bereich gescretcht werden.
.
- Mit dem Finger eine Stelle andrücken oder langsam eine Linie ziehen. Angezeigt wird nun der aktuelle Stand an, der am Ende dauerhaft gespeichert werden kann.
.
- Mit den Pfeilen unten werden Arbeitsschritte vor oder zurück angezeigt.
.
- Fertig und speichern: Den Haken unten rechts antippen >
- Exportieren: Auf dem Gerät wird ein neuer Ordner „Snapseed“ angelegt, in den alle bearbeiteten Bilder gespeichert werden.
- Exportieren als: Man kann den Zielordner auswählen.
|
.
2) Cloud-Ordner für andere ohne Änderungsrecht:
.
Beispiel: Google-Drive > So wird ein Nur-Lesen-Freigabelink für einen Ordner erstellt:
Den freizugebenden Ordner oder eine Datei andrücken > Freigeben > Zugriff verwalten > Ändern > „Eingeschränkt“: Pfeil antippen > Jeder, der über diesen Link verfügt.
.
Das Ergebnis dieser Einstellungen ist ein von Google zur Verfügung gestellter Link, der z.B. so aussieht:
https://drive.google.com/file/d/1Uhtid4e00d4osNfjUqAagU3kfU0SNgqr/view?usp=drivesdk
.
Cloud-Ordner für andere mit Änderungsrecht: Sammelordner .Handy11Kurs
.
————–
3) Sicherheit
Handy-Magazin:
 Ein gutes Info-Video (2 Min.) vom BSI:
Ein gutes Info-Video (2 Min.) vom BSI:
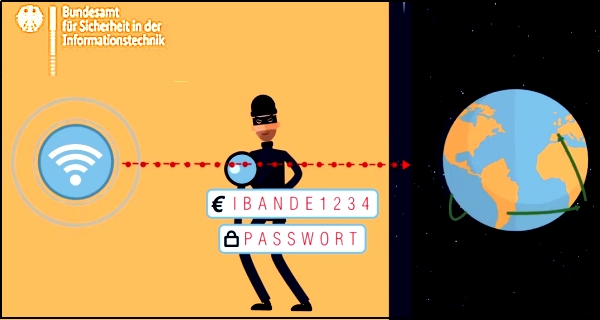
.
- Den Youtube-Link in die Zwischenablage kopieren,
- in einem neuen Tab ssyoutube.com als Internetseite eingeben,
- den kopierten Link in die Eingabezeile einfügen und „Download“ (Pfeil nach unten) antippen > „Download“
.
4) Noch ´mal: Email-Sicherheit

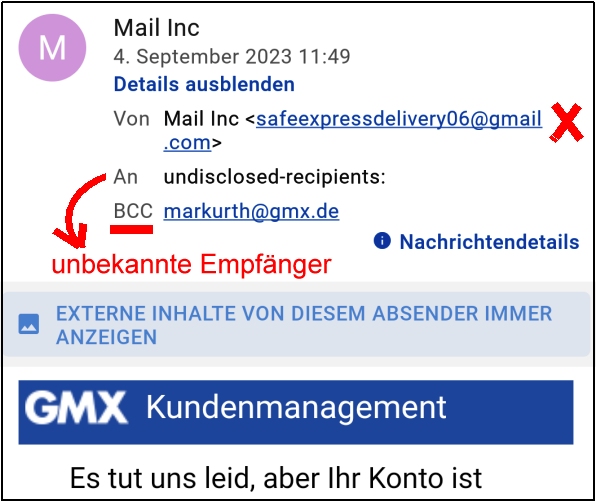
5) Der Rest zur Foto-App:
 Wenn man ein „richtiges“ Album wegwirft, sind auch die Bilder weg oder man nimmt sie vorher heraus und sichert sie anders…
Wenn man ein „richtiges“ Album wegwirft, sind auch die Bilder weg oder man nimmt sie vorher heraus und sichert sie anders…

.

————–
.
Was soll man ins Archiv verschieben?

 Google erklärt das „Archiv“ so:
Google erklärt das „Archiv“ so:
„Sie haben die Möglichkeit, Fotos aus Google Fotos auszublenden und in das Archiv zu verschieben. So können Sie Ihre Fotos übersichtlich sortieren und alle Fotos ausblenden, die Sie weniger häufig ansehen möchten.“
.
So war´s früher: Bilder, die man nicht in Alben sichern wollte, verwahrte man in einem Karton im Keller.
.
Es gibt einen gesperrten Ordner. Den erklärt Google so:
„In der Google Fotos App können Sie vertrauliche Fotos und Videos in einem Ordner speichern, der durch die Displaysperre des Geräts geschützt ist. Elemente im gesperrten Ordner werden nicht in der Fotoübersicht, in den Erinnerungen, in der Suche oder in Alben angezeigt.“
.
Und früher war es die abschließbare Kassette.
.
 HDR bedeutet „High Dynamic Range“ und ist eine Kameratechnik, die Farben und Kontraste kräftiger zum Ausdruck bringt. Nachteil: Fast doppelter Speicherbedarf
HDR bedeutet „High Dynamic Range“ und ist eine Kameratechnik, die Farben und Kontraste kräftiger zum Ausdruck bringt. Nachteil: Fast doppelter Speicherbedarf
.
6) Dateien suchen und auffinden auf dem Gerät (Dateimanager, Foto App) und in Drive
————–
.
Synchronisation Gerät – Cloud:
a)
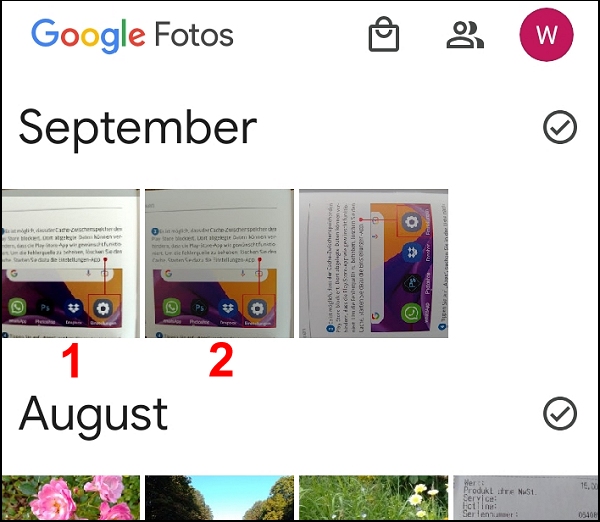
b)
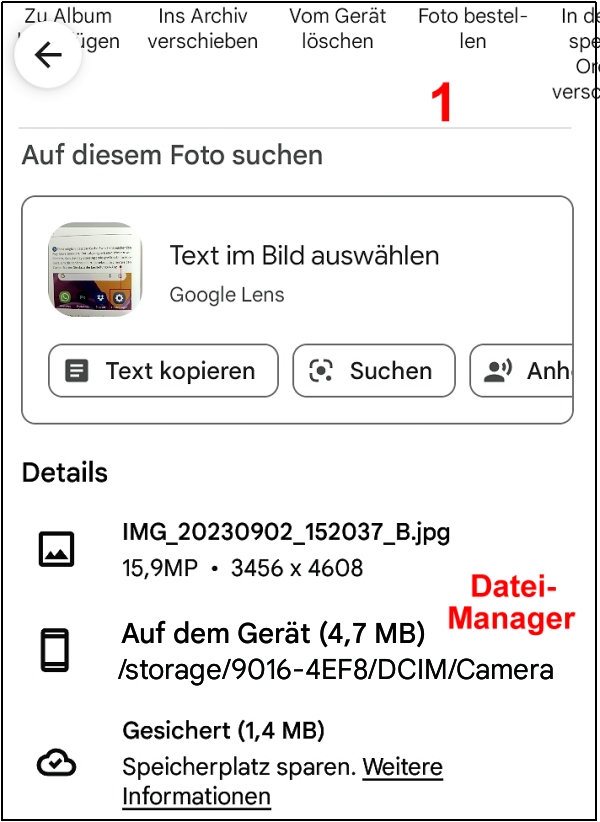
c)
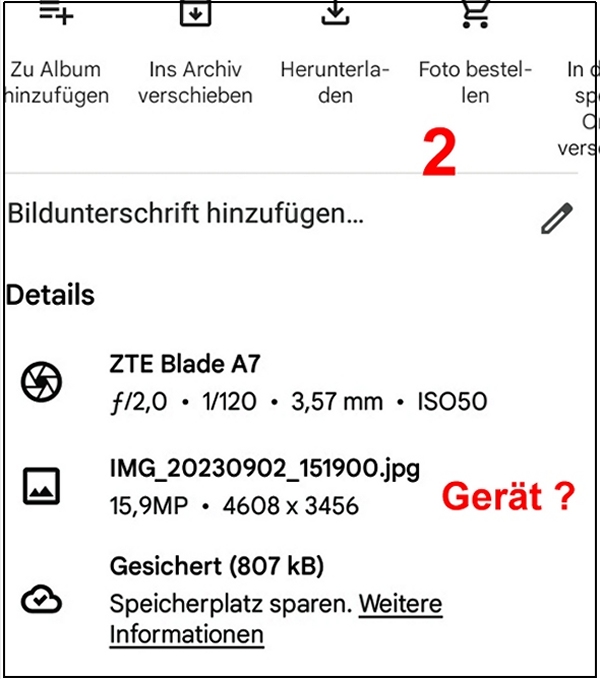 Etwas später…
Etwas später…
d)

————–
.
Welche App öffnet sich, wenn eine PDF-Datei angetippt wird?
Falls keine PDF-Datei auf dem Gerät vorhanden: Chrome_Optionen.PDF
.


- Den Youtube-Link in die Zwischenablage kopieren,
- in einem neuen Tab ssyoutube.com als Internetseite eingeben,
- den kopierten Link in die Eingabezeile einfügen und „Download“ (Pfeil nach unten) antippen > „Download“
- Nach dem Download das Video antippen, um zu sehen, ob es geklappt hat.
.

.
————–
Notiz-App:



.
————–
.
 Im PhotoEditor wird der Bereich durch Anpassen markiert, der verändert werden soll:
Im PhotoEditor wird der Bereich durch Anpassen markiert, der verändert werden soll:
 Ohne Textscanner, nur fotografiert:
Ohne Textscanner, nur fotografiert:

PhotoEditor > Effekt > Autokorrektur
——————–
.
Dateien suchen: Gerät und Drive
.
A) Foto-App: Die Suche bezieht sich auf den Inhalt der Bilder, z.B. „gelbe Blumen“, „Kind“, „Häuser“, Text usw.
Im folgenden Bild könnte der Begriff „blaue (?) Blumen auf Wiese“ zum Erfolg führen:
.

B) Dateimanager: Gesucht wird über den Namen, z.B. „PDF“ oder „mp“ zur Mediensuche (mp4 und mp3), aber auch „simpleText“.
|
Dieser Weg ist dann notwendig, wenn Dateien in einen anderen Ordner, auf den Computer oder einen USB-Stick kopiert oder verschoben werden sollen. |
.
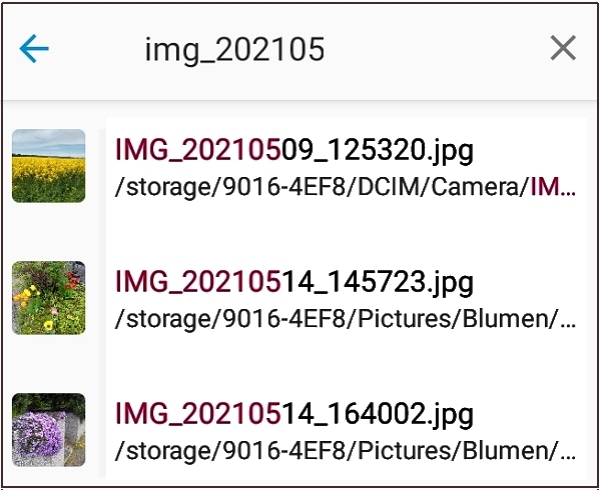 Vorsicht bei der Suche nach z.B. Bildern von 2021: Suchbegriff „_2021“ > img_20230418_2021…
Vorsicht bei der Suche nach z.B. Bildern von 2021: Suchbegriff „_2021“ > img_20230418_2021…
- Gibt es auf dem eigenen Gerät Bilder, die im Dezember 2022 gespeichert wurden?
- Wurden Fotos im Februar 2023 gespeichert?
- Alle Screenshots aus diesem Jahr? > Screenshot_2022_….
- Gibt es auf dem Gerät Textdateien (Name.txt)
- Wie viele Videos (Audios), PDFs sind auf dem Gerät gespeichert?

Das folgende Bild bitte herunterladen:
- Wurde das Bild vormittags oder nachmittags aufgenommen?
- Einen neuen Ordner „Rhein“ bilden.
- Das Bild in diesen neuen Ordner kopieren,
- diesen Ordner nach „Pictures“ verschieben.
- Den Ordner löschen, das Rhein-Bild in „Downloads“ lassen.
Bitte nach Drive hochladen in „Ablage“:
.
 Wie kann man nach Dateien in Drive suchen > Nach Name, Dateityp, Datum :
Wie kann man nach Dateien in Drive suchen > Nach Name, Dateityp, Datum :
- jpg
- img 2021 oder img_ 2021 (ok)
- April 2021, 2021 April
- jpg 2021 April
- 202104 > Teil des Dateinamens

- Das Rhein-Foto in einen neuen Ordner „Kamera“ verschieben (kopieren).
- Diesen Ordner anderen Personen (nur) zum Lesen freigeben.
- Den Ordner „Kamera“ in einen neuen Ordner „Alle Bilder“ verschieben.
- „Alle Bilder“ umbenennen in „Fotos und mehr“.
- Den Ordner „Fotos und mehr“ mit Inhalt endgültig löschen.

Die nächsten Schritte:
- Das Foto „Rheinufer“ in einen neuen Ordner „Kursus“ verschieben, dann den Ordner „Rhein“ endgültig löschen.
- Vielleicht noch ein weiteres Bild in „Kursus“ hochladen.
- Einen „Eingang“ für andere Personen in „Kursus“ einrichten. Dieser „Eingang“ ist ein Freigabelink.
- So wird der Lesen-Freigabelink für den Ordner „Kursus“ erstellt:
Den Ordner „Kursus“ andrücken > Freigeben > Zugriff verwalten > Ändern > „Eingeschränkt“: Pfeil antippen > Jeder, der über diesen Link verfügt.
Das Ergebnis dieser Einstellungen ist ein von Google zur Verfügung gestellter Link, der z.B. so aussieht:
.
Den eigenen Link in den Sammelordner unten hochladen und so den anderen zur Verfügung stellen. Dieser Link muss vorher in eine Textdatei hineinkopiert und als Datei gespeichert werden. Das könnte z.B. über eine Notiz-App geschehen.
.

————–
.
1) Kann mein Dateimanager zip-Dateien entpacken?
.
Dateien herunterladen („zip“ > „zipper“=Reißverschluss)
https://c.web.de/@289830133462730605/SDdTklEPRySR6rpnKtyWCA
2) Google Maps – Standortfreigabe
.
Evtl.: Video von der Mediathek oder Youtube, live oder Download
.

.
————–
.
Übersicht:
- Livestream TV, Radio
- Foto: Störendes Objekt entfernen
- Meine Display-Auflösung
- Google-Dienste mit Chrome öffnen
- Photo Cloud: Synchronisation
- Photo Editor: Bild drehen, Zuschneiden, Qualität
- Videos in Mediathek und Youtube: Ansehen oder Download
- Push Nachrichten
.
„Depot“: Hoch- und Herunterladen für andere:
https://c.web.de/@289830133462730605/0QhEIBalTgGE_2wIj4jJbA (handy11kurs)
________
.
.
________
.
1) Die folgende Anwendung ist keine App, sondern erreichbar über den Schnellzugriff > Onboard-Screenrecorder oder: Einstellungen > Funktionen > Bildschirm aufzeichnen
 https://c.web.de/@289830133462730605/SDdTklEPRySR6rpnKtyWCA
https://c.web.de/@289830133462730605/SDdTklEPRySR6rpnKtyWCA
.
2) a)

.
 2) b)
2) b)
Die Youtube-App braucht man nicht unbedingt, es geht auch mit https://www.youtube.com/. Man möchte die App aber auch nicht deinstallieren. Gibt es so ´was wie „einfrieren“?
z.B. Drive:
- PlayStore
- Einstellungen
 Bei “Beenden erzwingen” wird die App einfach beendet, während sie bei “Deaktivieren” quasi eingefroren wird. Im ersten Fall wird der belegte Speicherbereich mit allen Daten freigemacht, aber nichts wird vom Gerät gelöscht. Die App läßt sich direkt wieder öffnen. Bei „Deaktivieren“ wird dieApp auf die Grundversion zurückgesetzt, bei einem erneuten Aktivieren muss sie wieder aktualisiert werden.
Bei “Beenden erzwingen” wird die App einfach beendet, während sie bei “Deaktivieren” quasi eingefroren wird. Im ersten Fall wird der belegte Speicherbereich mit allen Daten freigemacht, aber nichts wird vom Gerät gelöscht. Die App läßt sich direkt wieder öffnen. Bei „Deaktivieren“ wird dieApp auf die Grundversion zurückgesetzt, bei einem erneuten Aktivieren muss sie wieder aktualisiert werden.
- Und wie ist es mit Chrome? (Secure Browser, Firefox o.a.)
2) c) „Do you speek English“?
 Die Schritte:
Die Schritte:
- Bild herunterladen
- Öffnen in der Foto-App > Lens
- Übersetzen > Englischen Text markieren > Übersetzen > der markierte Text wird jetzt auf Deutsch angezeigt
- Evtl.: Einfügen aus der Zwischenablage in eine andere App, z.B. Mail, Notizen o.ä.
3) Im Benachrichtigungsfenster:

 Und wie geht es weiter, wenn man diese Meldung antippt?
Und wie geht es weiter, wenn man diese Meldung antippt?

.

Fotos ins Archiv verschieben:
- Foto-App: Fotos > Bild antippen > 3 Punkte oben rechts > Ins Archiv verschieben
.
4) Photo Editor
- Zeitungsausschnitt zu WhatsApp verbessern. ok
- Evtl.: Foto verbessern.jpg
.
Mögliche Bearbeitungsschritte:

- Drehen, Zuschneiden, Farbe ersetzen:
 Ein mögliches Ergebnis:
Ein mögliches Ergebnis:

.
<a href="https://k
5) Standard-Apps:
.
Hier wurde keine Standard-App festgelegt:
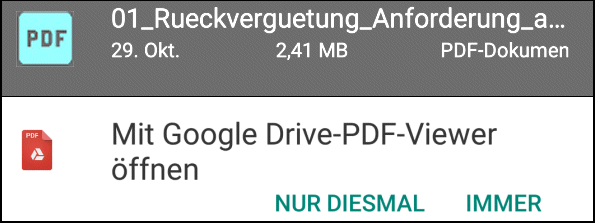 Sind einem Dateityp fest zugeordnet > Keine Nachfrage > Welche auf dem eigenen Gerät?
Sind einem Dateityp fest zugeordnet > Keine Nachfrage > Welche auf dem eigenen Gerät?
- Einstellungen > Apps & Benachrichtigungen > Erweitert > Standard-Apps. Diese Apps automatisch bei dem passenden Dateityp, z.B. Fotos.
Hier wurde in der Liste der Standard-Apps auf Fotos getippt:
.
 In Zukunft werden angetippte Fotos in dem Browser angezeigt!
In Zukunft werden angetippte Fotos in dem Browser angezeigt!
- Was passiert, wenn man in den Einstellungen der Foto-App unter „Erweitert“ und „Standardmäßig öffnen“ auf „Aktionen auf Standard zurücksetzen“ tippt?
.

- Bild herunterladen > Ordner Downloads > Dieses Bild antippen
.
6) Synchronisation mit der Photo-Cloud:
- Beispiel: Man möchte die Sicherung für den Ordner Screenshots ein- und den für die Kamerabilder ausschalten. Geht das? Kann das zu einem Problem werden?
- Synchronisation insgesamt ein- oder ausschalten:
App Fotos > Benutzer > Fotos-Einstellungen > Sicherung ein/aus
- Falls eingeschaltet:
Einzelne Ordner- Alben synchronisieren:
App Fotos > Galerie > Ordner / Alben auswählen durch Antippen > Ein/Aus-Schalter oben rechts
________
.
Das Problem mit dem automatischen Synchronisieren der Kamerabilder:
.
Wenn man sehr viel fotografiert, dann kann der Cloud-Speicherplatz irgendwann voll sein, da der Ordner „Kamera“ automatisch synchronisiert wird.

Die Photo-Cloud ist kein dauerhafter Speicherplatz, sondern ein Spiegelbild der Foto-App und umgekehrt: Wenn hier was gelöscht oder hinzugefügt wird, dann passiert mit Zeitverzögerung dasselbe auf der anderen Seite.
Also: Löscht man alles in der Photo-Cloud, dann hat man nach einiger Zeit nichts mehr! |
.
|
Cloud Foto-App
- In der Cloud gelöscht > im Papierkorb >
Auch in der Foto-App im Papierkorb
.
- In der Foto-App im Papierkorb gelöscht. >
Wird auch in der Cloud im Papierkorb gelöscht.
|
.
4 Alternativen bieten sich als Abhilfe an:
- Man verschiebt die (unwichtigen) Kamerabilder in einen anderen Ordner, z.B. in „Fotos_ohne_Cloud“.
- Das geht leider nicht: Man stellt die Synchronisation des Ordners „Kamera“ ab und verschiebt die hochzuladenden Fotos in einen anderen Ordner, für den man die Synchronisation einschaltet.
- Man stellt die Synchronisation ab und lädt jedes zu sichernde Bild einzeln nach photos.google.com hoch: Bild durch Antippen öffnen > 3 Punkte > Jetzt sichern (?)
- .
 Man stellt die Synchronisationab und lädt die wichtigen Fotos manuell und möglichst zeitnah nach Drive hoch, z.B. in einen Ordner „Kamera“. Man stellt die Synchronisationab und lädt die wichtigen Fotos manuell und möglichst zeitnah nach Drive hoch, z.B. in einen Ordner „Kamera“.
Zunächst: Drive aufräumen: Alte nicht mehr benötigten Bilder und evtl. Ordner vom Handykurs endültig löschen:
- Löschen: Datei(en) länger antippen > Papierkorbsymbol oben.
- Ordner markieren > entsprechend wie Dateien.
- Evtl.: Gelöschte Dateien wieder zurückholen.
- Papierkorb leeren: 3 Strich-Menü oben links > Papierkorb > Datei(en) markieren > löschen
2 Kamera-Bilder in einen neuen Drive-Ordner „Kamera“ hochladen:
- Vom Gerät aus: Foto in der Foto-App öffnen (Galerie > Download) > Unten links Teilen > Drive
- Hochladen in den Ordner „Meine Ablage“.
- Verschieben in den neuen Ordner „Kamera“: Datei durch Andrücken markieren > 3 Punkte oben rechts > Verschieben
- Von Drive aus: Unten rechts Plus-Zeichen > Hochladen > Oben links die 3 Striche > Interner Speicher > Ordner „Kamera“ > Datei auswählen.
Dieser Weg ist wichtig, denn es könnte evtl. passieren, dass durch einen internen Fehler das Teilen-Symbol (1. Weg) nicht angezeigt wird oder das System keine App findet, die geeignet erscheint.
|
.
Die Aktionen im Dateimanager sind auch in Drive möglich:
Dateien oder Ordner: Löschen (s.o.), umbenennen, verschieben, kopieren
.
7) Ist die Speicherung der persönlichen Daten (Web- & App-Aktivitäten…) abgeschaltet?
Speichern als Notiz?
Google-Speicherung der eigenen Aktivitäten:
- Foto-App > Benutzername > Google-Konto verwalten >
- „Einstellungen für den Verlauf“: 3 mal „Pausiert“, darunter:
- „Meine Aktivitäten“ > unten rechts: Löschen > Gesamte Zeit
|
Fotosynchronisation mit der Photo-Cloud:
- Synchronisation insgesamt ein- oder ausschalten:
App Fotos > Benutzer > Fotos-Einstellungen > Sicherung ein/aus
- Falls eingeschaltet:
Einzelne Ordner- Alben synchronisieren:
App Fotos > Galerie > Ordner, Alben auswählen durch Antippen > Ein/Aus-Schalter oben rechts
|
.
7) Speicherverwaltung:

.
8) Video Download:
Für unterwegs: Video(s) von Youtube offline ansehen > Wenn man es selten macht, dann kann man auf eine App dafür verzichten und den Download über eine Webseite machen:
Suchen: Krimi vom 26.3.23, der auf Ibiza spielt.
Alternativ: https://mediathekdirekt.de/
Schwieriger ist der Youtube-Download:
Beispiel: Bildschirm aufnehmen ohne App
- youtube.com im Chrome-Browser starten,
- Suchzeile: „Android 11 Bildschirm aufnehmen“
a)

- Den Youtube-Link in die Zwischenablage kopieren,
- in einem neuen Tab ssyoutube.com als Internetseite eingeben,
- den kopierten Link in die Eingabezeile einfügen und „Download“ (Pfeil nach unten) antippen > „Download“
- Nach dem Download das Video antippen, um zu sehen, ob es geklappt hat.
.
b)
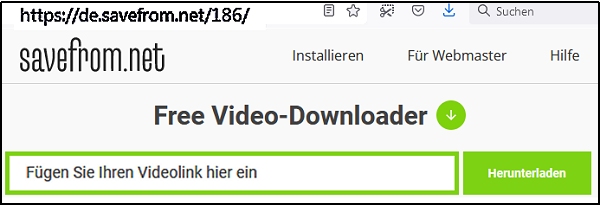
Darf die Seite Nachrichten schicken?
Blockieren!
.

.

.
————–
9) App-Berechtigungen:
- Sortieren nach Apps: Beispiel Handy-Scanner, KVB-App
Einstellungen > Apps & Benachrichtigungen > App antippen > Berechtigungungen
.


- Sortieren nach Berechtigungen:
Einstellungen > Apps & Benachrichtigungen > App-Berechtigungen
 z.B. „Kontakte“ angetippt
z.B. „Kontakte“ angetippt

10) Photo Editor:
Foto verbessern, Infos z.B. hier
: https://photo-works.net/de/bildqualitat-verbessern.php
Foto verbessern_1.jpg
- Zuschneiden auf das linke Bild (ca. 495×456) > blauer Haken,
- Größenänderung auf 800x…
- Effekt > Auto Kontrast > blauer Haken,
- Lebendigkeit > 3 Punkte > Sättigung o o o
- Effekt > Farbe > Belichtung
- Effekt > Farbe > Helligkeit
- Effekt > Farbe > Kontrast
- Effekt > Farbe > Farbtemperatur
- Effekt > Farbe > Intensität
- Effekt > Farbe > Farbton
- Effekt > Farbe > Tippen auf „Alles“ >
Gesicht eintahmen > Belichtung > z.B. heller |
.

.

————–
.

.
11) „Teilen“: In App 1 kopieren, dann in App 2 einfügen:
.
A) Kopieren und Einfügen ok
3. Ansonsten müssen Sie über „Einstellungen“ die Option „Sicherung“ einschalten. Dazu tippen Sie den Punkt an und setzen anschließend den Schieberegler auf rechts/blau. 1. Öffnen Sie die Google-Fotos-App und tippen Sie auf oben auf Ihr Profilbild. 4. Nun werden Ihre Bilder bei bestehender Internetverbindung immer in Google Drive hochgeladen. Bilder, die Sie von einem anderen Gerät in Google Fotos speichern, werden dann auch direkt auf Ihr Smartphone heruntergeladen. Die Synchronisierung ist aktiv. 2. Über „Sicherung aktivieren“ können Sie einstellen, welche einzelnen Fotos über Google Drive gesichert werden sollen.
Kurzanleitung
.
B) Screenshot und mit Google Lens in Text umwandeln ausstehend
- Internetseite
öffnen,
- Screenshot der Stelle auf der Internetseite, die die Kurzanleitung zeigt:

- Screenshot in der Foto-App durch Antippen öffnen >
- Zuschneiden und das Bild mit der ausgeschnittenen Kurzanleitung „speichern“ (?!),
- Dateiname des Bildes, Länge und Breite,
- Unten wird eingeblendet: Text kopieren > kopierten Text in eine Notiz-App einfügen > Speichern unter „Fotos sichern“.
.
12) Telefon, SMS in einer Gruppe:
.
 Zum Austausch von SMS-Nachrichten braucht jeder die Telefonnummer der anderen.
Zum Austausch von SMS-Nachrichten braucht jeder die Telefonnummer der anderen.

- Irgend jemand legt ein Cloud-„Depot“ an > Jeder darf ändern: Dateien hinzufügen oder löschen.
.

- Hier kann jeder seine Tel.Nr. und den Namen durch Hochladen ablegen.
- Jeder andere, der einen „Zugangsschlüssel“ („Link“) hat, kann sich in das Depot einloggen und die Tel.Nummern mit Namen einsehen bzw. herunterladen.
- Bei durch die Besucher veränderbare „Depots“ benötigt man beim Zutritt zusätzlich zu dem Link ein Passwort, so dass nur Befugte einen Zugriff haben.
- Bei Onedrive (Microsoft) und Google-Drive muss man sich zusätzlich noch anmelden, wenn man eine veränderbare Cloud betreten möchte.
- Die Adresse des „Depots“:
https://c.web.de/@289830133462730605/0QhEIBalTgGE_2wIjdjJbA (xxxx)
.
- Die Datei kann (leider) nicht in der Cloud geöffnet werden > Andrücken > Download > Kann die heruntergeladene Datei auch geöffnet werden? > Dateimanager > Downloads > Datei antippen…

- Telefonnummer kopieren > in Telefon-App einfügen.
- Datei hochladen:
- Notiz mit Telefonnummer erstellen und unter dem eigenen Namen speichern > Speicherordner merken,
Hinweis zu „Notepad“: Die nur in der App selbst gespeicherte Notiz muss zum Versenden „exportiert“ werden:
Startseite Notepad:
- In die web.de–Cloud gehen > 3 Punkte-Menü > „Dateien hochladen“.

.
.
.
Bewertung u.a.: „Funktioniert sooo schnell! Und ist einfach über den Windows Explorer zu verbinden. Kabelloses drag and drop ist einfach geil.“
.
1) GMail:
Email-Konto von einem anderen Anbieter (GMX, Telekom, freent usw.) hinzufügen und verwalten:

.


c) Bearbeitet mit dem „Photo Editor“:

 Photo Editor > Downloadseite in PlayStore öffnen:
Photo Editor > Downloadseite in PlayStore öffnen:
- Wird die App noch aktualisiert oder ist sie schon (ur)alt? > Letzte Akualisierung am…?
- Bewertung der App: ok, wenn zwischen 4 und 5. Bewertungsbasis: Anzahl der Bewertungen
- Datensicherheit > App-Aktivitäten !!!
-

3) a) Ist die Speicherung der persönlichen Daten (Web- & App-Aktivitäten…) abgeschaltet?
- Foto-App > Benutzername > Google-Konto verwalten >
- „Einstellungen für den Verlauf“: 3 mal „Pausiert“, darunter:
- „Meine Aktivitäten“ > unten rechts: Löschen > Gesamte Zeit
|
Speichern als Notiz?
b)
 Zu 2):
Zu 2):
.
 Angetippt, Bild geöffnet > 3 Punkte Menü
Angetippt, Bild geöffnet > 3 Punkte Menü

4) „Teilen“: In App 1 kopieren, dann in App 2 einfügen:
.
A) Kopieren und Einfügen ok
3. Ansonsten müssen Sie über „Einstellungen“ die Option „Sicherung“ einschalten. Dazu tippen Sie den Punkt an und setzen anschließend den Schieberegler auf rechts/blau. 1. Öffnen Sie die Google-Fotos-App und tippen Sie auf oben auf Ihr Profilbild. 4. Nun werden Ihre Bilder bei bestehender Internetverbindung immer in Google Drive hochgeladen. Bilder, die Sie von einem anderen Gerät in Google Fotos speichern, werden dann auch direkt auf Ihr Smartphone heruntergeladen. Die Synchronisierung ist aktiv. 2. Über „Sicherung aktivieren“ können Sie einstellen, welche einzelnen Fotos über Google Drive gesichert werden sollen.
Kurzanleitung
.
B) Screenshot und mit Google Lens in Text umwandeln ausstehend
- Internetseite
öffnen,
- Screenshot der Stelle auf der Internetseite, die die Kurzanleitung zeigt:

- Screenshot in der Foto-App durch Antippen öffnen >
- Zuschneiden und das Bild mit der ausgeschnittenen Kurzanleitung speichern.
- Unten wird eingeblendet: Text kopieren > kopierten Text in eine Notiz-App einfügen > Speichern unter dem Titel „Fotos sichern“.
————–
.

.

.

.
________
.
Das folgende Thema beinhaltet:

1) Herunterladen, 2) Bild stretchen:

- Der Textscan:
www.handyhase.de/magazin/telekom-ussd-codes/
https://handy-page.mdv-net.de/gsm-und-ussd-codes/netzbezogene-ussd-codes/
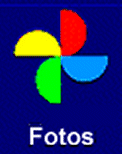
- Das Textbild:
- Dateiname des Fotos, Länge und Breite, MP = „MegaPixel“ = 1 Mio. Bildpunkte
- Der Originalname des Bildes ist „img_20221020_161926“. In der App „Fotos“ kann man diesen Namen nicht ändern. Was muss also passiert sein?
- Das Bild synchronisieren, da wahrscheinlich in „Downloads“ nicht entsprechend eingestellt.
- In „Fotos“ kann man nach Bildinhalten suchen:
- Hat die Suche nach „Text“ oder „Dokument“ Ergebnisse?
- Anderer Suchbegriff, z.B. Wald, Fenster und/oder Himmel.
- Kann die App auch Wörter aus dem Textbild herausfinden? > Testen mit dem Wort „Cashcode“. Und wie ist es mit Ziffern?
- In der Foto-App kann man wichtige Fotos aus verschiedenen Ordnern als „Favorit“ markieren. Dann wird das Bild mit einem Sternchen gekennzeichnet und eine Kopie des Bildes wird in der Galerie in „Favoriten“ abgelegt. Dieser Ordner ist Foto-App intern und taucht im Dateimanager nicht auf. Und wie den Favoritenstatus wieder aufheben?
|
——————–
1) Chrome:
Verlauf löschen, Desktopwebseite
Einstellungen: Passwörter, Website-Einstellungen: u.a. Gespeicherte Daten
.
2)
Das Problem des Auffindens gesuchter Fotos in einer großen Bildersammlung:
- Die App „Fotos“ hat eine Suchfunktion, mit der man nach Bildinhalten suchen kann, z.B. Wiese, PKW, Personen etc. Nach Datum oder Namen zu suchen ist nicht vorgesehen.
- Abhilfe schafft ein Dateimanager, z.B. „Eigene Dateien“. Diese App ist vergleichbar mit dem Windows-Explorer.
- Herunterladen, dann in der App „Fotos“ Galerie antippen > Downloads > Bild öffnen > 3 Punkte oben rechts: Details
- Dateimanager bzw „Eigene Dateien“: Suchen > Man weiß z.B., dass die Aufnahme im Mai dieses Jahres gemacht wurde: Suche nach „202205“ = Im Dateinamen enthalten.
- Oder: Ordner Downloads > Bild länger andrücken > z.B. Umbenennen in …
3)
Verknüpfungsvarianten auf dem Homescreen:
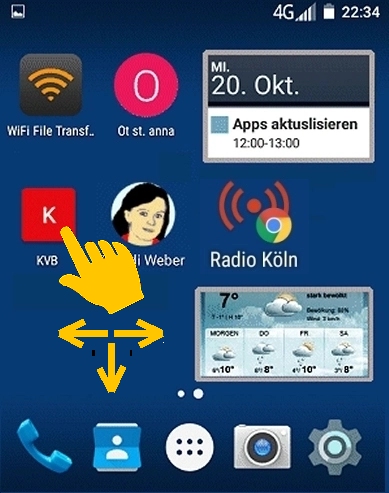
- Apps: Automatisch bei der Installation,
> Nachträglich: App in „alle Apps“ länger andrücken und auf den Starbildschirm ziehen.
> Untere Reihe: Auf jeder Seite des Startbildschirms
> Entfernen: Länger andrücken > Einblendung erscheint > Entfernen o.ä., falls „Deinstallieren“: Nicht nur die Verknüpfung wird gelöscht, sondern die App komplett.
- Internetseiten über Chrome: Auf der Internetseite die 3 Punkte: „Zum Startbildschirm hinzufügen“.
- Kontakt (Telefon-Schnellzugriff): App Kontakte > einen Kontakt auswählen > 3 Punkte oben rechts > Verknüpfung erstellen.
- Widgets: Teile von Apps, deren Inhalt automatisch angezeigt wird > Homescreen an einer leeren Stelle länger andrücken > Widget-Option wird eingeblendet > Auf Homescreen ziehen.
Entfernen: Wie Apps
4)
Internetseite speichern:
- ) Mit Chrome:
https://support.google.com/chrome/answer/7343019?hl=de&co=GENIE.Platform%3DAndroid
.
- ) Als PDF-Datei:
https://tools.pdf24.org/de/webseite-zu-pdf
 Nach ein paar Sekunden….
Nach ein paar Sekunden….
 5)
5)
Info: Man kommt auch ohne die App Drive in die eigene Google-Cloud, indem man einen Internetbrowser, z.B. Chrome, startet und die Adresse https://www.google.com/drive/ eingibt. Auf der dann geladenen Startseite geht es weiter mit „Drive öffnen“. Dieser Zugriff ist auch mit dem Computer (Firefox, Edge) möglich.
Was passiert, wenn der Cloud-Speicher voll ist?
Google: „Wenn Sie Ihr Speicherkontingent überschreiten, gilt: Sie können in Drive keine neuen Dateien oder Bilder mehr hochladen. Sie können in Google Fotos keine Fotos und Videos mehr sichern. Sie können in Gmail möglicherweise keine E-Mails mehr senden oder empfangen.“
Cloud Speicher-Belegung abfragen:
- Auf dem Gerät abfragen:
App Fotos > Benutzer > Fotos-Einstellungen > Sicherung > Speicherplatz verwalten.
.
- Im Internet mit Chrome abfragen:
Auf der faq-Seite von Google kann man die Speicherbelegung in Mega- oder GigaByte (GB) abfragen:
https://one.google.com/faq/storage?hl=de oder
https://one.google.com/faq/storage?pl=1
Jeweils etwas herunterfahren, dann: „Woher weiß ich, wie viel Speicherplatz ich belegt habe?“
.

Sprung: Chrome > 3 Punkte > Auf Seite suchen… > KVB
.
Außerdem:
Drive > „Hamburger Menü“ (oben links) > Einstellungen > unten: Dateien nur über WLan übertragen

Wie viel kostenlosen Speicherplatz bietet ein einfaches Google-Konto?
Jedes Google-Konto bietet 15 GB kostenlosen Cloud-Speicher, der für Google Drive, Gmail und Google Fotos zur Verfügung steht.
| Info dazu: |
15 GigaByte (GB) = 15.000 Megabyte (MB),
da 1 GB = 1000 MB |
| Zum Vergleich: |
1 Kamerafoto hat ca. 5 MB,
also: 15 GB entsprechen ca. 3000 Fotos |
| oder: |
1 90 Min.–Video mittlerer Qualität hat ca. 1,5 GB,
also: 15 GB entsprechen ca. 10 Videos |
.
Es wurde eine Info im Benachrichtigungsfenster angetippt:


.

——————–
.
Auf dem Homescreen wurde die KVB-Verknüpfung angetippt:
.
Jemand möchte am Samstag, den 17.12. um 18 Uhr an der Gesamtschule Köln-Dellbrück sein. In der Aula ist eine Aufführung mit einer kölschen Theatergruppe. Wann ist die Abfahrt an der Haltestelle Zülpicher Str./Gürtel?
.
 Für den folgenden Fall sollte man eine Alternative haben: Sprung zu VRS und bahn.de >
Für den folgenden Fall sollte man eine Alternative haben: Sprung zu VRS und bahn.de >
.

 Fußweg aufklappen > Links einen Wegabschnitt antippen > wird auf die Kartenanzeige übertragen
Fußweg aufklappen > Links einen Wegabschnitt antippen > wird auf die Kartenanzeige übertragen
> Screenshot vom letzten Wegabschnitt aufnehmen > In der Foto-App im entsprechenden Ordner angekommen?
Auch Google Maps kann auf die Daten des ÖPNV zugreifen:
 Bei Maps kann man sogar die Wegbeschreibung kopieren und in eine Notiz-App einfügen:
Bei Maps kann man sogar die Wegbeschreibung kopieren und in eine Notiz-App einfügen:
17:05
Zülpicher Str./Gürtel
50937 Köln
17:36
Straßenbahn13 Holweide Vischeringstr.
31 min (18 Zwischenstopps)
17:41
Wichheimer Str.
Straßenbahn3Thielenbruch
6 min (4 Zwischenstopps)
17:47
Dellbrück Mauspfad
Zu Fuß
ca. 4 min,300 m
Nach Osten Richtung Dellbrücker Mauspfad
Rechts abbiegen auf Dellbrücker Mauspfad
Nach links abbiegen, um auf Dellbrücker Mauspfad zu bleiben
17:51
Gesamtschule Dellbrücker Mauspfad
Dellbrücker Mauspfad 200, 51069 Köln
|
Google-App Maps oder andere Internetseiten mit Chrome:
.

————-
.
Mit WhatsApp kann man nur Dateien bis zu 16 MB verschicken, deshalb:
https://mobiletrans.wondershare.com/de/whatsapp-tips/send-long-video-wa.html
.
Schritt 1: Klicken Sie auf das Google Drive-Symbol auf Ihrem Telefon und drücken Sie auf das „+“-Symbol, das rechts unten auf dem Bildschirm angezeigt wird.
.
Datei inzufügen
Schritt 2: Im Popup-Fenster wählen Sie das Symbol ‚Hochladen‘. Durchsuchen Sie die lokalen Laufwerke und hängen Sie die Datei an. Sobald die Datei erfolgreich angehängt wurde, können Sie sie oben in der Anwendung sehen.
.
Datei hochladen
Schritt 3: Halten Sie das Symbol mit den drei Punkten gedrückt und wählen Sie die Option „Link kopieren“ aus den erweiterten Optionen. Fügen Sie diesen Link in das WhatsApp-Nachrichtentextfeld der gewünschten Chatseite ein und klicken Sie auf die Schaltfläche „Senden“.
.
Link kopieren
Über den Link wird die große Datei übertragen und erreicht das Ziel-WhatsApp-Tool sofort. Mit dieser Google Drive-Methode können Sie problemlos Dateien von mehr als 100 MB versenden.
.
————-
Plan:
- GIF-Animation erstellen (s.u), indem einige Bilder auf die Internetseite gif-erstellen.com unten hochgeladen, dort bearbeitet und dann fertig heruntergeladen werden können.
- Die Bilder dazu zum Thema „Baudenkmäler in Köln“ werden heruntergeladen und dann in nach Google Drive hochgeladen.
- Diese Bilder werden freigegeben für den Zugriff durch andere, eingeladene Gäste.
GIF-Animation online – ganz einfach, ganz schnell:
Bilder hochladen, Bildgröße festlegen, Bildwechsel-Zeit bestimmen – fertig!

Jeder lädt bitte 2 oder 3 Bilder mit mindestens 500px Länge zu dem Thema „Das historische Köln“ aus dem Internet herunter und lädt sie anschließend in einen eigenen Cloud-Ordner mit dem Namen „Baudenkmäler“ hoch, für den dann später eine Lesefreigabe erteilt wird.
Wichtig: Die Bilder sollten ungefähr das gleiche Format haben, also nicht Hoch- und Querformat gemischt.
Beispiel: Nur ansehen und herunterladen
https://drive.google.com/drive/folders/17xv4zj5wW6cpLyOzl8F2Hq4QF25SBUc8
https://c.web.de/@289830133462730605/mbwkMtenSJyp2QUzAeowVg
.
Konrad Adenauer Denkmal
Albertus Magnus Denkmal
Denkmal für den preußischen König Friedrich Wilhelm III.
Kaiser Wilhelm Reiterstandbild, Denkmal Heumarkt
Reiterstandbild Wilhelm II |
Römerturm
Abwasserkanal unter der Kleinen Budengasse
Helenenturm, der im Gegensatz zum Römerturm keinerlei Verzierungen aufweist.
Stadtmauer
antikes Wasserbecken unter Groß St. Martin
Eigelsteintorburg, Hahnentorburg
Denkmal zur „Schlacht an der Ulrepforte“
Rathausturm
Gereonsmühle
Weckschnapp |
Die Schritte:
- Die eigene Cloud starten, dann (irgendwie) das + Symbol für Hochladen oder neuen Ordner auswählen, Datei hochladen.
.
- Datei oder Ordner freigeben > Link kopieren
.
- Diesen Link an den Empfänger senden (Email, WhatsApp, SMS).
|
 Alle Personen, die über den Link verfügen, können diesen Cloud-Raum betreten, sich den Inhalt ansehen, Dateien auswählen und diese auf das eigene Gerät herunterladen. Sie können den Inhalt aber nicht verändern.
Alle Personen, die über den Link verfügen, können diesen Cloud-Raum betreten, sich den Inhalt ansehen, Dateien auswählen und diese auf das eigene Gerät herunterladen. Sie können den Inhalt aber nicht verändern.
Das Bildmaterial für die Animation soll nach Möglichkeit aus den freigegebenen Cloud-Ordnern der anderen entnommen werden. Dazu muss der vom Anbieter zugewiesene Link den anderen zur Verfügung gestellt werden. Ein Ordner mit Lese- und Schreibrechten ist der bei web.de passwortgeschützt:
.
————-
.
Chrome-Einstellung:
.
Ohne irgendetwas angetippt zu haben wird ein solches Fenster eingeblendet:
.

Aus Versehen zugestimmt:
Chrome > Einstellungen > Website-Einstellungen > Benachrichtigungen,
Zustimmung rückgängig machen:
.
Chrome steuert auch die Zugriffe von außen: U.a. kann hier auch der Kamerazugriff eingestellt werden:
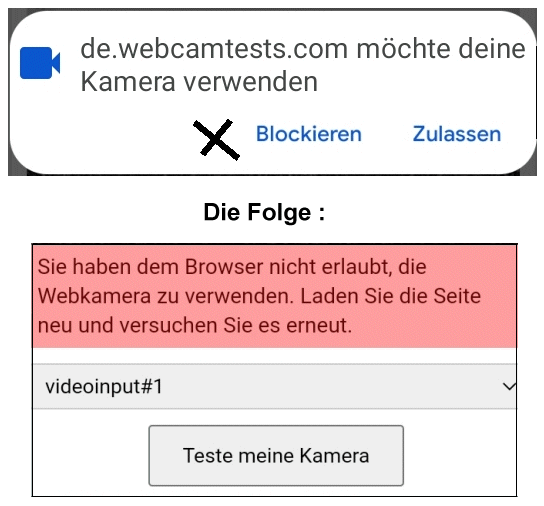
.
.
——————–
.
Das Problem des Auffindens gesuchter Fotos in einer großen Bildersammlung:
- Die App „Fotos“ hat eine Suchfunktion, mit der man nach Bildinhalten suchen kann, z.B. Wiese, PKW, Personen etc. Nach Datum oder Namen zu suchen ist nicht vorgesehen.
- Abhilfe schaft ein Dateimanager, z.B. „Eigene Dateien“. Diese App ist vergleichbar mit dem Windows-Explorer.

- Herunterladen, dann in der App „Fotos“ Galerie antippen > Downloads > Bild öffnen > 3 Punkte oben rechts: Details, dann mit Google Lens den Namen der Blume suchen.
- Dateimanager bzw „Eigene Dateien“: Suchen > Man weiß z.B., dass die Aufnahme im Mai dieses Jahres gemacht wurde: Suche nach „202205“ = Im Dateinamen enthalten.
- Oder: Ordner Downloads > Bild länger andrücken > z.B. Umbenennen in „rosa Blume“
——————–
.
1 Vorlage – 3 Ebenen als Antwort: Bild, Text, Sprache
.
-

- „Ob eine App auf das Mikrofon zugreifen kann, hängt allerdings ebenfalls von deren Status ab. So gilt: Wenn eine App nicht gestartet wurde, hat sie auch keinen Zugriff auf die Sensorik. Läuft eine An wendung nach dem Öffnen da gegen im Hintergrund weiter (wenn sie auf dem Touchscreen nicht mehr angezeigt wird), kann das Mikrofon wei terhin aktiviert werden. Wer auf Nummer sicher gehen will, sollte seine Programme nach Benutzung daher immer komplett schließen.“
.
Kopieren und in eine Notiz-App einfügen:
- )
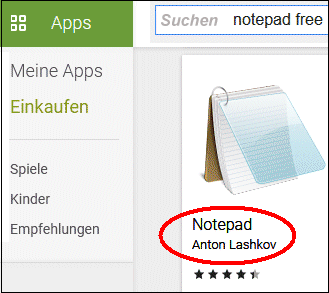
.
- ) Simple TextEditor von „Maxi Star“:

App_Info_Lens.m4a
App_Info_Lens.mp3
.

.
Google-Suche: m4a in mp3 umwandeln
.

——————–
.
Datenschutz: Angenommen, man installiert eine App. Welche Berechtigungen akzeptiert man, d.h. worauf hat diese App dann Zugriff?“
1.) Ein harmloser Fall:

Auf alle Netzwerke zugreifen:
android.permission.INTERNET
nicht zustimmungspflichtig
Apps mit dieser Berechtigung können eine vorhandene Internetverbindung (WLAN oder Mobilfunk) nutzen, um Daten zu übertragen. Auch die WLAN-MAC-Adresse ist damit auslesbar. Alle Apps, die ohne Zutun der Nutzer*innen über das Internet mit einem Server Kontakt aufnehmen, brauchen diese Berechtigung. Wird auch für Werbezwecke genutzt. Die Internetverbindung selbst muss allerdings schon aufgebaut sein.
.
Netzwerkverbindungen abrufen:
android.permission.ACCESS_NETWORK_STATE
nicht zustimmungspflichtig
Apps mit dieser Berechtigung können sehen, ob Mobilfunknetze und Internetverbindungen zur Verfügung stehen. Eine Verbindung ins Internet kann damit aber nicht aufgebaut werden. Dazu ist eine zusätzliche Berechtigung nötig. Mit dieser Berechtigung lässt sich theoretisch der Standort grob ermitteln, ohne die Berechtigung „Standort“ explizit einzufordern. |
.
Google Play informiert den Benutzer aber auch, dass er die Voreinstellungen der Installation nicht wehrlos hinnehmen muss:
Berechtigungen evtl. ändern:
Einstellungen > Apps & Benachrichtigungen > z.B. Chrome > Berechtigungen > Standort?
.
Alle auf einen Blick:
Einstellungen > Apps & Benachrichtigungen > Erweitert > App-Berechtigungen > Mikrofon u.a.
Jetzt wird´s komplexer:
.
2.) Ziemlich happig oder…?
.

.
——————–
.
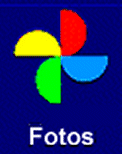 Dasselbe Bild in 2 Größen: unten die Originalgröße, darüber die verkleinerte Version. Lohnt sich eine Verkleinerung, d.h. u.a. wird die Bildqualität wesentlich schlechter?
Dasselbe Bild in 2 Größen: unten die Originalgröße, darüber die verkleinerte Version. Lohnt sich eine Verkleinerung, d.h. u.a. wird die Bildqualität wesentlich schlechter?
.
——————–
.
Das schafft die Foto-App:
Aber das schafft sie nicht:

Anzeige-Qualität des Displays
:
Wie viele Pixel kann mein Display denn in der Länge darstellen?

Zum Vergleich
:

Im PlayStore gibt es viele Apps zur Bildverkleinerung
: Ein Ausprobieren und Installieren lohnt sich allerdings nur, wenn man Fotos regelmäßig verkleinert. Bei gelegentlicher Nutzung empfiehlt Chip.de:
Ein Ausprobieren und Installieren lohnt sich allerdings nur, wenn man Fotos regelmäßig verkleinert. Bei gelegentlicher Nutzung empfiehlt Chip.de:
https://praxistipps.chip.de/bilder-verkleinern-und-komprimieren-so-gehts_41400
„Am schnellsten klappt es, wenn Sie Ihre Bilder online verkleinern. Auf Webseiten wie ILoveIMG und CompressJPEG können Sie Ihre Bilder hochladen und anschließend nach verschiedenen Kriterien verkleinern lassen um diese wieder herunterzuladen.“
- ) https://www.easy-resize.com/de/ > Standardformate
- ) https://www.iloveimg.com/de > Bild skalieren
- ) https://www.resizepixel.com/de/resize-image/
.
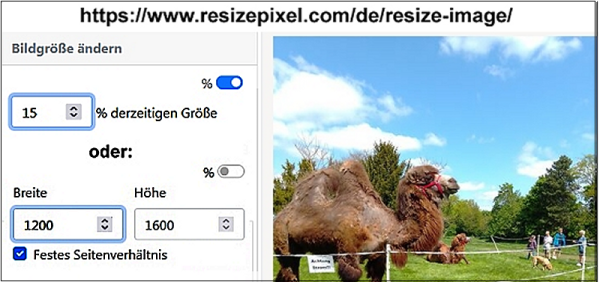
Das Ergebnis nach der Verkleinerung:
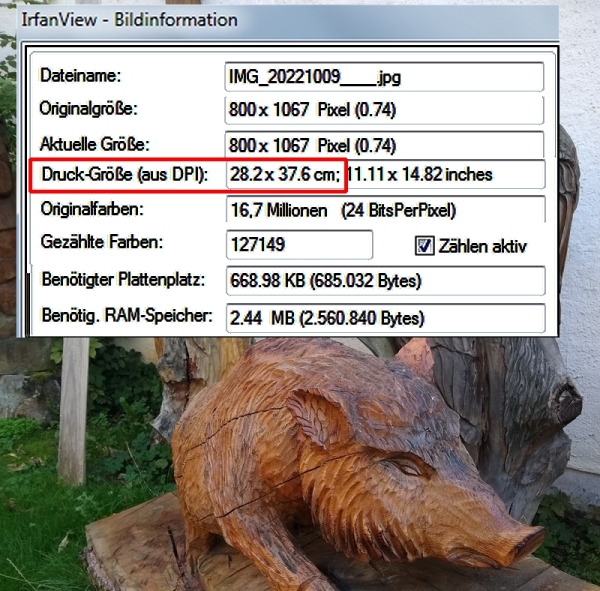
Ein Bekannter hat die App „Reduce Photo Size“ empfohlen > „Ok, wenn sie nicht zuviel Speicher erfordert…“ > ?
.
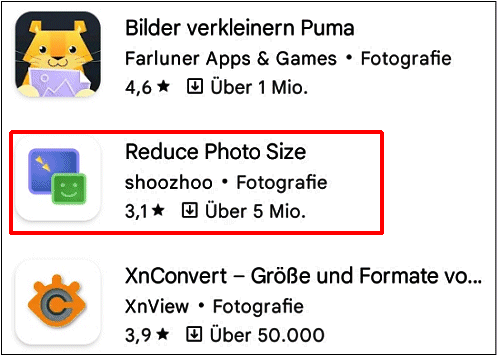
Folgendes Bild bitte antippen:
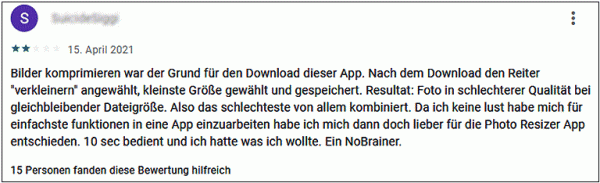 Berechtigungen können auch deaktiviert werden:
Berechtigungen können auch deaktiviert werden:

——————–
.
Zusammenfassung: Foto-App —- Photo-Cloud
.

- Dieses Bild ist in dem Ordner „Kamera“ >
- Der Ordner „Kamera“ wird mit der Photo-Cloud synchronisiert >
Sichtbar nur in „Alle Fotos“, da es in der Photo-Cloud keine Ordner gibt.
Cloud Foto-App
- In der Cloud gelöscht > im Papierkorb > Auch in der Foto-App im Papierkorb (Synchronisation)
.
- In der Foto-App im Papierkorb gelöscht > Auch im Papierkorb der Cloud gelöscht.
|
.

In beiden Speicherorten gibt es ein „Archiv“. Google erklärt das so:
„Sie haben die Möglichkeit, Fotos aus Google Fotos auszublenden und in das Archiv zu verschieben. So können Sie Ihre Fotos übersichtlich sortieren und alle Fotos ausblenden, die Sie weniger häufig ansehen möchten.“
.
Es gibt einen Ordner „Google-Konto“. Den erklärt Google so:
„In der Google Fotos App können Sie vertrauliche Fotos und Videos in einem Ordner speichern, der durch die Displaysperre des Geräts geschützt ist. Elemente im gesperrten Ordner werden nicht in der Fotoübersicht, in den Erinnerungen, in der Suche oder in Alben angezeigt.“
——————–
.
 Drive, der sichere Tresor:
Gesamtspeicher Drive: 15 GB
Drive, der sichere Tresor:
Gesamtspeicher Drive: 15 GB.

15 GB = 15.000 MB : 5 = 3000 (Fotos)
- In Drive einen Ordner „Fotos“ anlegen:
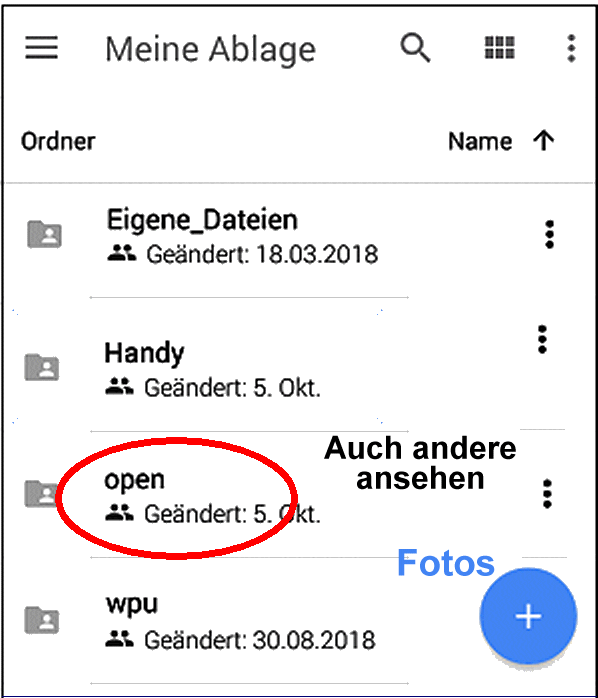 .
.
- 2 Unterordner im Ordner „Fotos“ anlegen: Kamera und Download > Ordner „Fotos“ öffnen > Plus-Symbol > Ordner > Name eingeben.
- Das folgende Bild in den neuen Drive-Ordner „Download“ in „Fotos“ hochladen:
- Vom Gerät aus: Foto in der Foto-App öffnen (Galerie > Download) > Unten links Teilen > Drive
- Von Drive aus: Unten rechts Plus-Zeichen > Hochladen > Oben links die 3 Striche > Interner Speicher > Ordner „Download“ > Datei auswählen

- Drive aufräumen: Löschen (> In den Papierkorb) oder verschieben:
- Löschen: Datei(en) länger antippen > Papierkorbsymbol oben.
Verschieben: Entsprechend markieren > 3 Punkte Menü oben > verschieben > neuen Ordner wählen.
- Ordner markieren > entsprechend wie Dateien.
- Freigabelink: https://drive.google.com/file/d/1Uhtid4e00d4osNfjUqAagU3kfU0SNgqr/view?usp=drivesdk
.
Datei für andere freigeben: Bild in der Foto-App öffnen > 3 Punkte-Optionen > Freigeben > Unten: Zugriff verwalten > Jeder, der über diesen Link verfügt > Betrachter > Symbol oben rechts antippen > Notiz-App öffnen > Einfügen: https://drive.google.com/file/d/0B7USx9LQqllOOFR3MjRBVUM1TEE/view?usp=drivesdk&resourcekey=0-2JAafH-CVQPtGEW1Ni3Wmg
Eine weitere Option in der Foto-App:
.
- ) Die App „Speech Services“ ist vorinstalliert und offenbar zuständig für Sprache oder Sprechen.
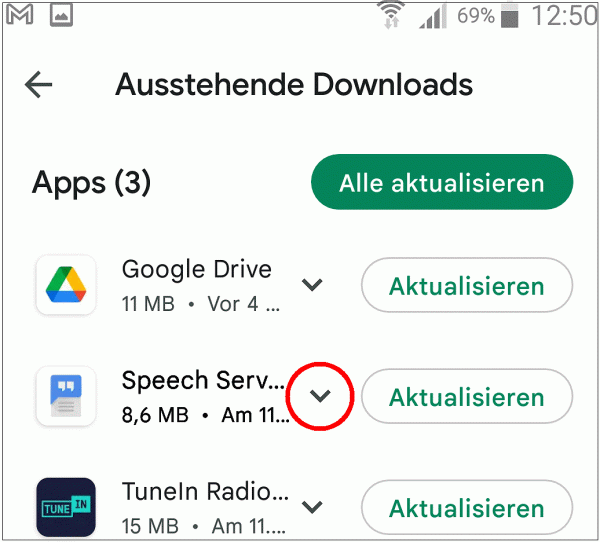
- ) Ein Antippen des Hakens öffnet ein Fenster mit Infos zum Update:

- ) Mehr Infos soll es also in der App-Beschreibung im PlayStore geben:

- )
- Screenshot von der Anzeige bei der Aktualisierung (Bild 2)
- Foto-App > Galerie > Screenshots > Bild antippen > Text
- ) Nun hat man mehrere Optionen. Man kann sich den Text auf englisch vorlesen oder übersetzen lassen.
 „Anhören“ wurde gewählt. Der Text kann Wort für Wort mitgelesen werden:
„Anhören“ wurde gewählt. Der Text kann Wort für Wort mitgelesen werden:

- ) Für die Übersetzung ins Deutsche gibt es 2 Varianten:
- Innerhalb der Foto-App, wenn der Text als Bild vorliegt:

- ) Der Text liegt als Buchstaben vor: Internetseite https://translate.google.com. Der zu übersetzende Text muss eingetippt oder aus der „Zwischenablage“ eingefügt werden. Man kommt auf diese Seite auch, wenn man in der Google-Suche „Google Übersetzer“ eingibt.

- ) Der übersetzte und kopierte Text kann nun z.B. in eine Notizapp eingefügt werden:

- ) „Abgelaufene“ Workshop-Fotos endgültig löschen.
- Kann man Bilder aus der Photo-Cloud herunterladen?
- In der Photo-Cloud ein neues Album erstellen > 1 oder 2 Bilder einfügen > In der Foto-App auch vorhanden?
.
-
- ) In der Foto-App ein neues Album „Neu“ anlegen > 2 Bilder hinzufügen.
- ) Wechsel in die Photo-Cloud > synchronisiert?
- ) Dieses Album in der Cloud löschen: Öffnen, 3 Punkte > Album löschen

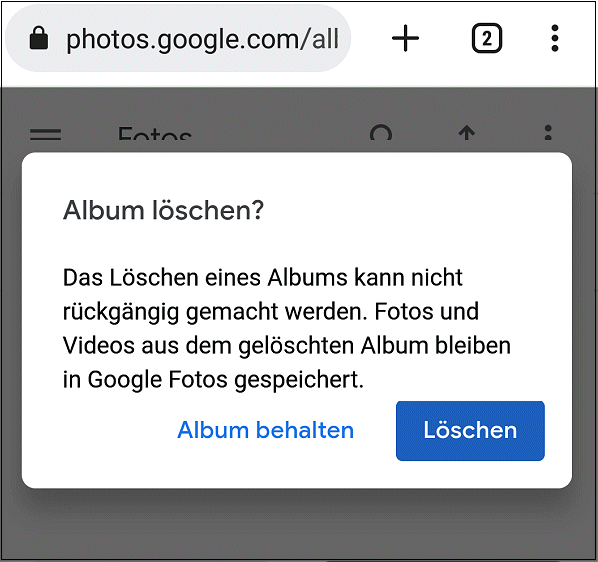
- ) Ist es in der Foto-App auch gelöscht oder noch vorhanden?
- .

Blüht im September z.B. an Hecken.
- Bild zuschneiden auf das „Gesicht“ > Als Kopie speichern > Erkennt Lens die Blume noch immer?
- Text erkennen:
Mit Google Lens in der App Fotos kann man den Text im Bild in normale Schriftbuchstaben umwandeln, kopieren und dann als Notiz oder Text in einer Email verwenden: „OCR“=“Optical Character Recognition“ (Optische Zeichenerkennung)
 Der in Lens kopierte Text soll in einer Notizapp eingefügt und gespeichert werden.Man könnte auch stattdessen in eine Email einfügen und so den Text auf den Computer übertragen.
Der in Lens kopierte Text soll in einer Notizapp eingefügt und gespeichert werden.Man könnte auch stattdessen in eine Email einfügen und so den Text auf den Computer übertragen.


 „Standortfreigabe“ angetippt: Die Gäste werden nit einem Link eingeladen.
„Standortfreigabe“ angetippt: Die Gäste werden nit einem Link eingeladen.

.
——————–
.
1) Einstellung „Back-up“:

Einstellungen
> System
> Sicherung
>
- Google Kontodaten
- Fotos und Videos > Geräteordner sichern
|
2) Nach dem Antippen einer heruntergeladenen Datei erscheint im Benachrichtigungsfenster folgende Meldung:
 Und wenn man auf „Sichern“ tippt….
Und wenn man auf „Sichern“ tippt….
 Foto-App > Galerie > Ordner antippen > Back-up & Sync
Foto-App > Galerie > Ordner antippen > Back-up & Sync
——————–
.
Chrome-Einstellung:
Ohne irgendetwas angetippt zu haben wird ein solches Fenster eingeblendet:
 Aus Versehen zugestimmt:
Aus Versehen zugestimmt:
Chrome > Einstellungen > Website-Einstellungen > Benachrichtigungen,
Zustimmung rückgängig machen:
.
 Chrome steuert auch die Zugriffe von außen: U.a. kann hier auch der Kamerazugriff eingestellt werden:
Chrome steuert auch die Zugriffe von außen: U.a. kann hier auch der Kamerazugriff eingestellt werden:
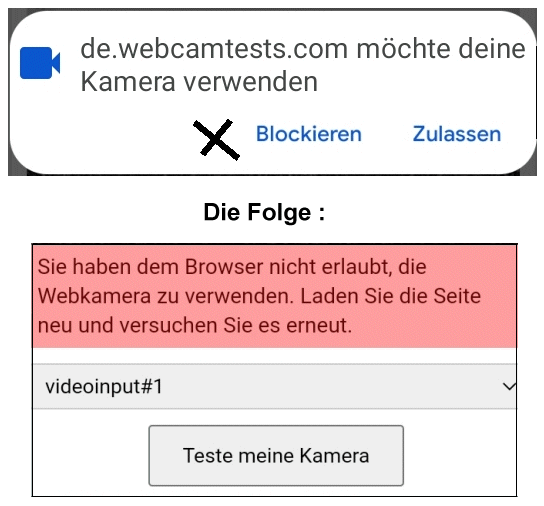
——————–
.
- Wie heißt der Käfer? Google Lens (nur online)
- Bildausschnitt mit dem Käfer:
- ) Bild öffnen > Bearbeiten > Zuschneiden > Als Kopie speichern
- ) Bild mit 2 Fingern stretchen > Screenshot > Speichern
Führen beide Varianten ungefähr zum gleichen Ergebnis? Bildschärfe, Bildgröße


Statt Zuschneiden das ganze Foto verkleinern:
Online: https://www.resizepixel.com/de/resize-image/
.
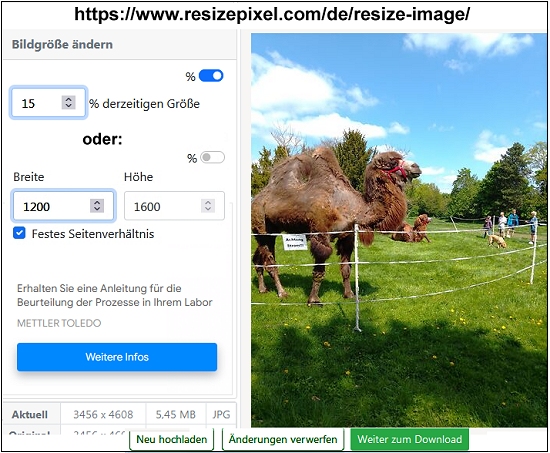
Die Online-Verkleinerug ist nur sinnvoll, wenn man das selten macht. Für die regelmäßige Anwendung eignet sich eher eine App:
Ein Bekannter hat die App „Reduce Photo Size“ empfohlen > „Ok, wenn sie nicht zuviel Speicher erfordert…“ > ?
.
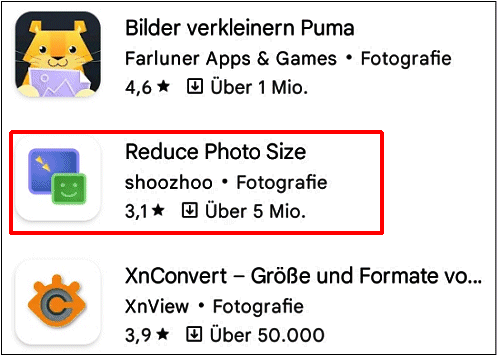
.

Bildschirm-Auflösung (Qualitätsmerkmal): 1080 Pixel in der Länge, 2160 Pixel in der Breite
- Das folgende Bild soll auf das eigene Gerät:
- Einfach herunterladen oder…
- Screenshot, dann mit Google Lens zuschneiden oder…
- Selbst erstellen: Bild antippen, Weg vom Standort als Route zur OT bestimmen > Screenshot vom Weg > mit Google Lens zuschneiden.

- App „Fotos“ > Galerie > In welchem Ordner/Album? ist das Bild? Unterschied Album – Ordner?
- Details zu diesem Maps-Bild: Name des Bildes (!), Dateityp (jpg, png, gif, bmp), Länge und Breite, Speichergröße in kB (kiloByte)?
- Bild geöffnet > 3 Punkte > Jetzt sichern (?)
- Wo ist das Bild im „Dateimanager“? Name des Bildes ändern, löschen, verschieben, kopieren, umbenennen
- Wird das Bild automatisch in der Foto-Cloud gesichert?
- ) App Fotos > Benutzer > Fotos-Einstellungen > Back-up & Sync
- ) Einzelne Ordner in der Galerie festlegen.
- Foto-Cloud > Zugriff über Chrome: https://www.google.com/photos/
ersatzweise:
Foto-Cloud: google.de in Chrome eingeben (neuer TAB)
Suchbegriff: google fotos anmelden
Auswählen: Anmeldung – Google Photos
Das führt zu folgendem Link: https://photos.google.com/u/0/albums?hl=de&pli=1
Tipp: Als Lesezeichen setzen oder als Notiz speichern
- Das in der Photo-Cloud gesicherte Maps-Bild dort wieder löschen.
- Eigene Google-Daten mit Chrome öffnen:
Die unvollständigen Links unten kopieren und dann in der Chrome Adresszeile einfügen:
contacts.google.com
calendar.google.com
——————–
.
.


.
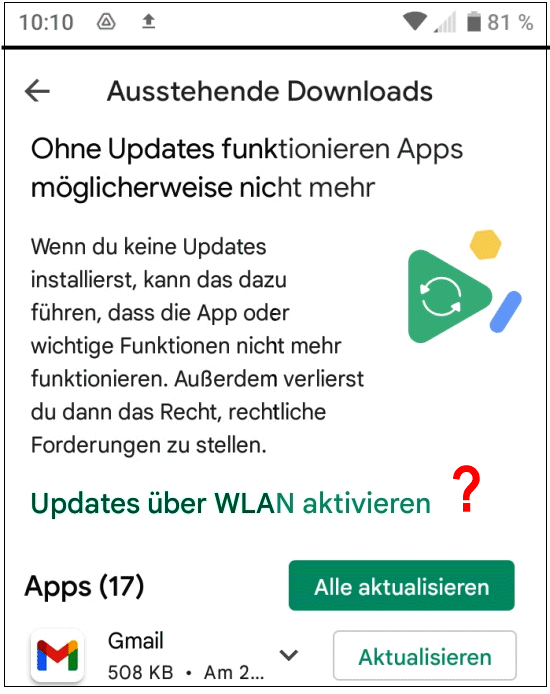 Wenn man auf „Aktivieren“ tippt, dann wird folgendes direkt eingestellt (Will man das überhaupt?) : Im PlayStore bei „Eigener Benutzer“ > Einstellungen > Netzwerkeinstellungen:
Wenn man auf „Aktivieren“ tippt, dann wird folgendes direkt eingestellt (Will man das überhaupt?) : Im PlayStore bei „Eigener Benutzer“ > Einstellungen > Netzwerkeinstellungen:
- Bevorzugte Downloadveriante: WLan
- Apps automatisch aktualisieren: Nur über WLan
Wenn man das Vespa-Bild herunterlädt und anschließend in die eigene Cloud hochlädt, dann ist es evtl. 2 mal (!) hochgeladen…?
——————–
.
.
- Details zu den beiden Bildern Chrome_1.gif und Chrome_2.gif:
- ) Foto-App > a) „Fotos“, b) Galerie
- ) Evtl. andere App
- ) Eigene Dateien bzw. Dateimanager > Anzeigen und ggf. Ändern des Dateinamens, Dateigröße feststellen, Suche über Dateinamen
- ) Foto-App: Dateiname, –größe festellen > Foto anzeigen > 3 Punkte oben rechts > Details, z.B. den Speicherort:
-> storage/emulated/0/DCIM/ Camera/IMG_20220521_121434
-> Micro SDCard: storage/9016-4EF8/ DCIM/…
- Foto-Suche:
- ) Foto-App: Über den Bildinhalt > Suchzeile: Text, andere Suche z.B.: Personen, Häuser usw. (nur online möglich)
- ) Dateimanager: Über den Bildnamen > Chrome
—————————–
.
Fotos automatisch synchronisieren:
.
- Welche Fotos wurden eigentlich in die Foto-Cloud automatisch hochgeladen? https://www.google.com/photos/
- google.de in Chrome eingeben (neuer TAB)
- Suchbegriff: google fotos anmelden
- Auswählen: Anmeldung – Google Photos
|
.
- Foto aus der Photo-Cloud herunterladen:
- ) Bereich „Fotos“ wählen
- ) 3 Punkte-Menü: Fotos auswählen > Foto(s) antippen,
- ) 3 Punkte-Menü: Herunterladen
.
- ) Oder: Bereich „Alben“ wählen
- ) Album durch Antippen öffnen > 3 Punkte: Auswählen,
- ) Fotos durch Antippen auswählen,
- 3 Punkte: Herunterladen
.
- Foto in die Photo-Cloud hochladen:
- ) Galerie: Ordner/Album wählen,
- ) 3 Punkte: Auswählen > Fotos durch Antippen markieren
- ) 3 Punkte: Jetzt sichern.
.
- Synchronisation: Welche Bilder sollen automatisch mit der Foto-Cloud synchronisiert werden?
- Die Synchronisation der Fotos ein- und ausschalten:
Foto-App öffnen > Benutzer (Kreis oben rechts)
Benutzername oben antippen
Fotos-Einstellungen
Back-up & Sync
Ganz unten: Geräteordner sichern
.
- Bei Aktivierung anschließend die Ordner/Alben auswählen, die hochgeladen werden sollen:
Foto-App starten
Galerie
Gewünschten Ordner oder Album antippen
Back-up & Sync (oben): Ein oder Aus
Der Ordner „Kamera“ wird nach der Voreinstellung automatisch gesichert.
.
- Speichern dieser Information:
- ) Als Screenshot:
Ein-/Aus-Knopf + Lautstärke minus gleichzeitig
.
https://www.nextpit.de/android-screenshot-erstellen#screenshot-android-samsung:
Bei neueren Modellen gibt es aber noch eine weitere Möglichkeit, einen Screenshot aufzunehmen: Mit einer Geste:
> Gehe zu Einstellungen,
> Wählt Bewegungen & Gesten,
> Aktiviert die Option unter Screenshot.
Nun könnt Ihr mit Eurer Handkante von rechts nach links über den Bildschirm streichen, um einen Screenshot aufzunehmen. Das funktioniert nicht, wenn die Bildschirmtastatur aktiv ist.

- ) Text kopieren und in eine Notiz-App einfügen.
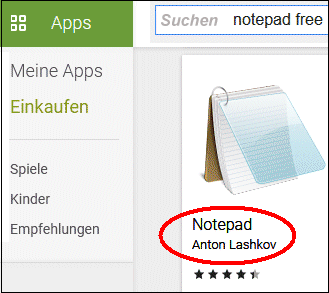
.
Tipp: Wenn nicht alle Kamerabilder hochgeladen werden sollen, kann man einen Ordner/ein Album z.B. Kamera2 erstellen, wohin die Fotos ohne Synchronisation verschoben werden.
- Google bietet an, hochgeladene Fotos mit einer geringen Qualitätseinbuße speicherplatzsparend in der Photo-Cloud zu sichern:
 Foto App > Benutzer oben rechts > Fotos-Einstellungen > Back-up & Sync > Uploadgröße > evtl. „geringere Qualität“ antippen
Foto App > Benutzer oben rechts > Fotos-Einstellungen > Back-up & Sync > Uploadgröße > evtl. „geringere Qualität“ antippen
- Die gleiche Einstellung in der Foto-Cloud:

.
- Kontakte u.a. synchronisieren > Einstellungen >
.

- Konten
- Benutzername antippen
- Konto synchronisierenatensch
.
Samsung A10, A12 usw. > Einstellungen >
- Konten und Sicherung
- Konten
- Google Konto
- Konto synchronisieren
- Oben rechts: Jetzt synchronisieren
|
- Datenschutz:
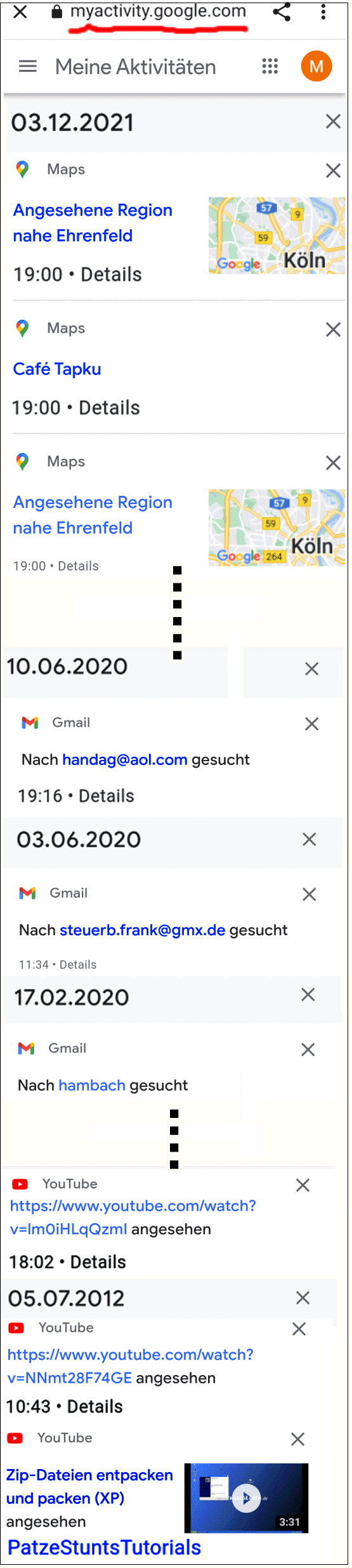
Einstellungen > Google > Google-Konto verwalten > Daten und Datenschutz
oder:
Einstellungen > Konten > Benutzername > Google-Konto > Daten und Datenschutz
oder:
Internetseite: https://myactivity.google.com/
—————————–
.
Schöne Farbe, aber ich wüßte gerne, wie diese Blume heißt…“

Dateiname: Img_20220506_192931.jpg
Bild_2022_05_06__19_29_31
In der Fotos-App: Antippen > Lens / Bearbeiten / Teilen
- Herunterladen und Foto-App öffnen
- Foto suchen, vielleicht so: lila Blüte
- Google Lens einsetzen: Bild antippen > Bearbeiten / Lens > Name der Pflanze
- Zuschneiden: Einen Teil der Mauer unten abschneiden (Bild unten)
- Galerie:

.

.
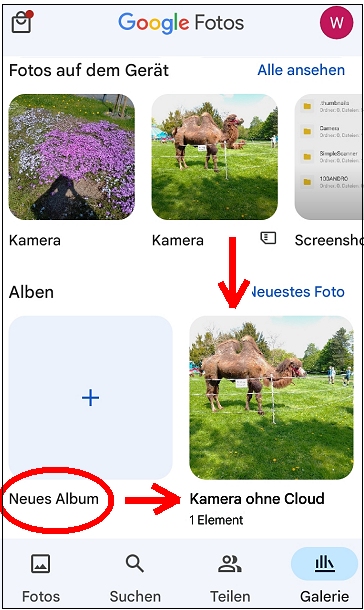
—————–
.
(Video-) Telefonieren mit Google Mail:
Eine Person muss das Gespräch anmelden > Person 1, die andere nimmt das Gespräch als Gast an > Person 2
- Telefonat beginnen:
- Person 1 startet GMail und wählt unten rechts Meet. Anschließend tippt sie/er auf „Neue Videokonferenz“ und erhält von Google einen „Link“, z.B. xbm-hgux-fcp.
Link https://meet.google.com/ysm-dwmq-xfe|
.
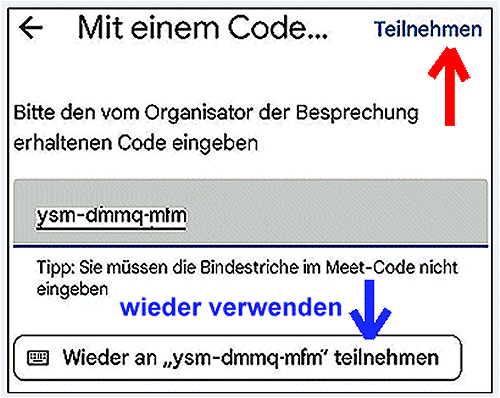
- Diesen Link muss Person 1 irgendwie an Person 2 weiterreichen.
Dieser Link ist wie eine Kabel-Verbindungsleitung zwischen den beiden Teilnehmern > Person 1 schickt eine Email (am besten direkt mit GMail) mit diesem Link auf ein Email-Konto von Person 2.
- Person 2 führt diesen Link aus:
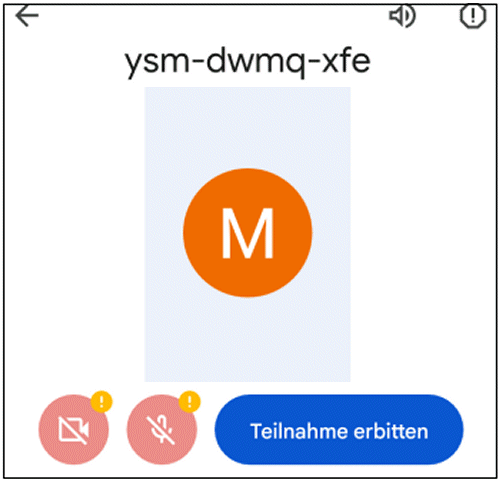
- Person 1, der das Meeting eröffnet hat, muss jetzt Person 2 aufnehmen oder abweisen.
.
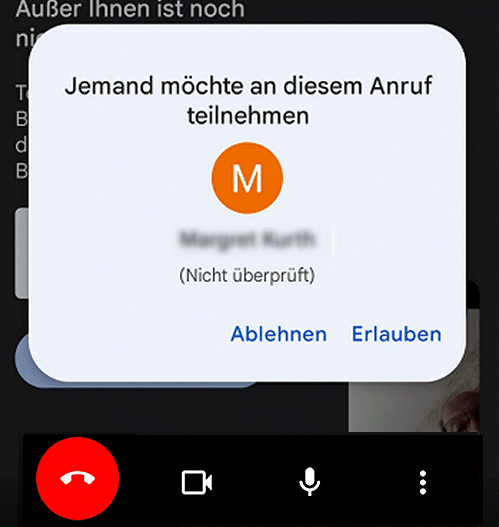 Kamera: Antippen > Kamera ein/aus
Kamera: Antippen > Kamera ein/aus
Mikrofon: Antippen > Mikrofon an/aus
3 Punkre: Antippen > Weitere Einstellungen, u.a. Eigenen Bildschirm freigeben, d.h. auf alle anderen Teilnehmer übertragen
- Telefonat beenden: Roter Hörer (Bild oben)
—————————–
- Hintergrund ändern, z.B. klassisch?

- Startbildschirm:
- Verknüpfung löschen oder verschieben
- Verknüpfungen anlegen:
> Apps: Alle Apps > App länger andrücken und auf den Starbildschirm ziehen
> Chrome-Seiten: 3 Punkte-Menü oben rechts > Zum Startbildschirm zufügen
online-webradio.com > Einstellen auf „Radio Köln“ > Auf den Startbildschirm > 2 mal antippen und es läuft…
.
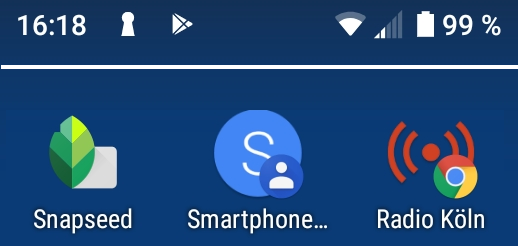

> Kontakte
: Entweder Kontaktkarte > 3 Punkte oder über Widgets: Freie Stelle auf dem Startbildschirm länger andrücken > Widgets > Kontakte
.
- Es kann vorteilhaft für eine Bildersuche sein, wenn ein Foto nicht z.B. „img_20220212_155227“, sondern „Forsythien“ heißt:
- Das Bild unten herunterladen > Dateimanager > Umbenennen in den Gebäude-Namen,
- dann verschieben in den Ordner „Pictures“, evtl. in einen Unterordner „Handykurs“, evtl. auch auf die Speicherkarte: und schließlich
- in die Cloud.
.

„Video Zuschneiden“
: web.de-Cloud
.
Zum Portraitbild eines Kontaktes
.
- Apps deinstallieren, Beispiel: Simple Text Editor oder Notepad
- Über den PlayStore > In der Suchzeile eingeben > Simple Text Editor > Deinstallieren
- Über Einstellungen (& Benachrichtigungen) > Apps > Simple Text Editor > Deinstallieren
- Evtl.: Über die Startbildschirm-Verknüpfung : Länger andrücken > „Deinstallieren“, nicht „Entfernen“
.
Manche Apps, z.B. GMail; können nicht vollständig gelöscht werden. Möglich ist nur ein Zurücksetzen auf den „Rohbau“ => „Deaktivieren“
- Apps suchen und installieren
- Beispiel: Man sucht eine kostenlose App, die jederzeit Aktuelles aus NRW anzeigt.
Vor der Installation: Letzte Aktualisierung, Größe, Berechtigungen > in Einstellungen änderbar, Bewertung, App-Store
- Vielleicht eine App mit traditionellen Brettspielen?
—————————–
.
| Die App „Kontakte“ |
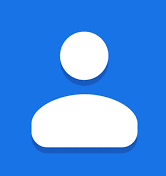 |
- Neuer Kontakt:
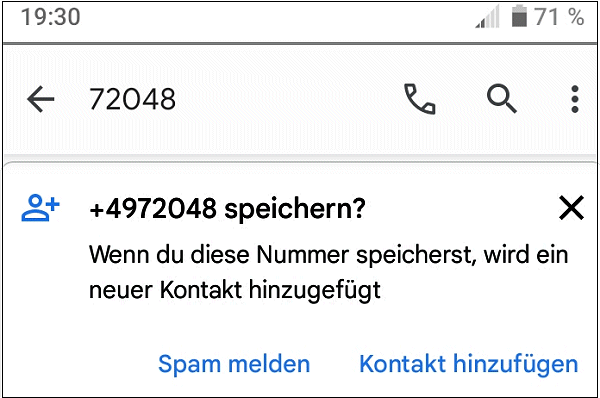 Neuen Kontakt anlegen?
Neuen Kontakt anlegen?
- Kontaktkarte importieren / exportieren?
Wenn nicht vorhanden:
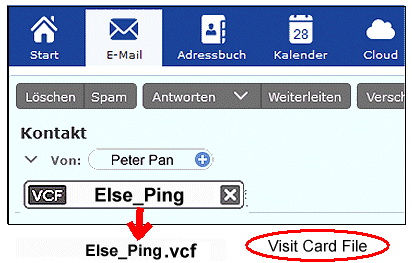
- Schnellzugriff eines Kontaktes auf den Startbildschirm?
> 3 Punkte-Menü der Kontaktkarte oder
> Widget „Kontakte“

- Favoriten > festlegen, aufheben, anzeigen?
.

- Portraitbild ändern oder löschen
- Berechtigungen: Einstellungen > Apps & Benachrichtigungen > Berechtigungen


- Evtl.: Label anlegen, Kontakte hinzufügen und entfernen
- Kontakt löschen
- Werden die Kontakte automatisch mit der Cloud sychronisiert? Einstellungen > Konten > Google > Kontensynchronisierung
Im Vorgriff: Werden auch die Kalenderdaten symchronisiert?
| Die App „Kalender“ |
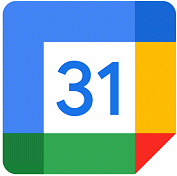 |
==> Personen hinzufügen…
.
Der Anzeigebereich (u.a.):
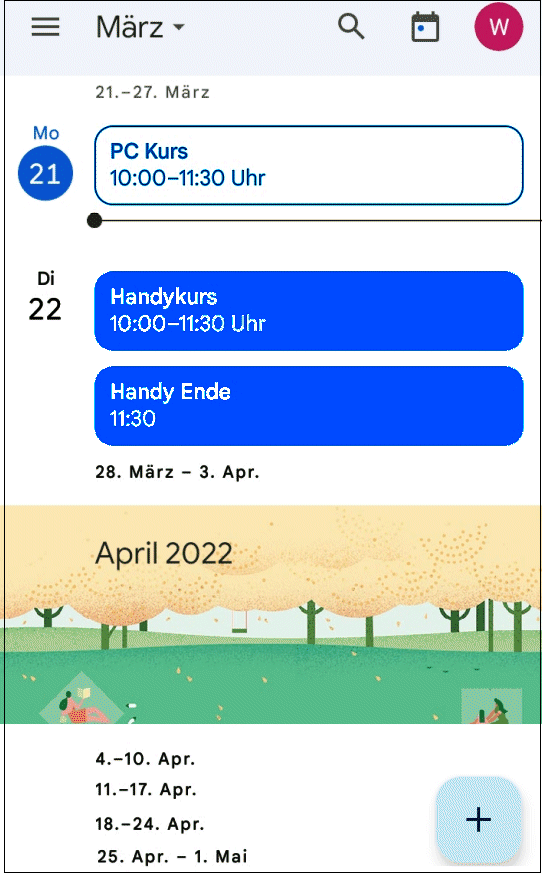 Der Bearbeitungsbereich:
Der Bearbeitungsbereich:

Ein Termin wurde durch eine Anfrage importiert:
.
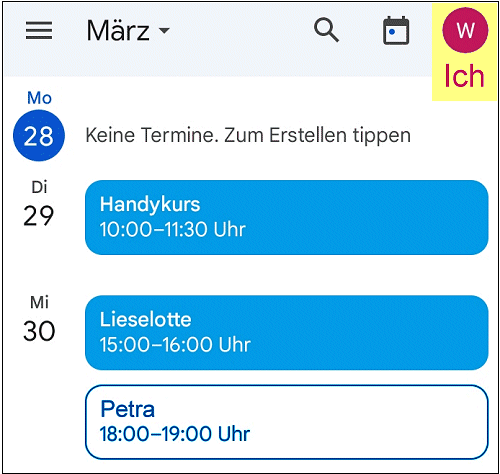
 Umgekehrte Richtung: Bestätigung für einen angenommenen Kalendereintrag:
Umgekehrte Richtung: Bestätigung für einen angenommenen Kalendereintrag:
.
 Einstellungen > Töne und Benachrichtigungen oder suchen (Lupe): Benachrichtigungston oder Ton oder…
Einstellungen > Töne und Benachrichtigungen oder suchen (Lupe): Benachrichtigungston oder Ton oder…
.

—————–
.
Eine häufige Aktion:
„Oh, das muss ich mir merken. Das mache ich mit einem…
Screenshot:

Alternativ zum Screenshot: Text auf der Internetseite kopieren, in eine Notiz-App einfügen und als Textdatei speichern:
 Zu : Fotos bearbeiten
Zu : Fotos bearbeiten
Foto-Cloud > Zugriff über Chrome: https://www.google.com/photos/
ersatzweise:
Foto-Cloud: google.de in Chrome eingeben (neuer TAB)
Suchbegriff: google fotos anmelden
Auswählen: Anmeldung – Google Photos
Das führt zu folgendem Link: https://photos.google.com/u/0/albums?hl=de&pli=1
Tipp: Als Lesezeichen setzen oder als Notiz speichern
.

Foto hoch- oder herunterladen:
Nur über WLan
-
- Herunterladen: Wo ist das Bild im „Dateimanager“ ? > umbenennen, verschieben, kopieren > ok?
- Das Bild in der Foto-App in den Ordner „Kamera“ verschieben.
alternativ, wenn es nicht geht: „Eigene Dateien“, Dateimanager oder evtl. die „Gallery“
- Der Ordner „Kamera“ wird mit der Photo-Cloud synchronisiert > Bild dort angekommen?
Man sieht das Bild aber nur in „Alle Fotos“, da es in der Photo-Cloud keine Ordner gibt.
- Bild im Papierkorb löschen:

- In beiden Speicherorten gibt es ein „Archiv“. Google erklärt das so:
„Sie haben die Möglichkeit, Fotos aus Google Fotos auszublenden und in das Archiv zu verschieben. So können Sie Ihre Fotos übersichtlich sortieren und alle Fotos ausblenden, die Sie weniger häufig ansehen möchten.“
- Es gibt einen Ordner „Google-Konto“. Den erklärt Google so:
„In der Google Fotos App können Sie vertrauliche Fotos und Videos in einem Ordner speichern, der durch die Displaysperre des Geräts geschützt ist. Elemente im gesperrten Ordner werden nicht in der Fotoübersicht, in den Erinnerungen, in der Suche oder in Alben angezeigt.“
Zusammenfassung:
Foto-App —- Photo-Cloud
.

- Dieses Bild ist in dem Ordner „Kamera“ >
- Der Ordner „Kamera“ wird mit der Photo-Cloud synchronisiert >
Sichtbar nur in „Alle Fotos“, da es in der Photo-Cloud keine Ordner gibt.
Cloud Foto-App
- In der Cloud gelöscht > im Papierkorb > Auch in der Foto-App im Papierkorb (Synchronisation)
- In der Foto-App im Papierkorb gelöscht > Auch im Papierkorb der Cloud gelöscht.
|
.
Text erkennen:
Mit Google Lens in der App Fotos kann man den Text im Bild in normale Schriftbuchstaben umwandeln, kopieren und dann als Notiz oder Text in einer Email verwenden: „OCR“=“Optical Character Recognition“ (Optische Zeichenerkennung)
.
 Der in Lens kopierte Text soll in einer Notizapp eingefügt und gespeichert werden.Man könnte auch stattdessen in eine Email einfügen und so den Text auf den Computer übertragen.
Der in Lens kopierte Text soll in einer Notizapp eingefügt und gespeichert werden.Man könnte auch stattdessen in eine Email einfügen und so den Text auf den Computer übertragen.

——————–
.
 Drive, der sichere Tresor:
Gesamtspeicher Drive: 15 GB
Drive, der sichere Tresor:
Gesamtspeicher Drive: 15 GB.

15 GB = 15.000 MB : 5 = 3000 (Fotos)
- Ordner „Fotos“ anlegen:
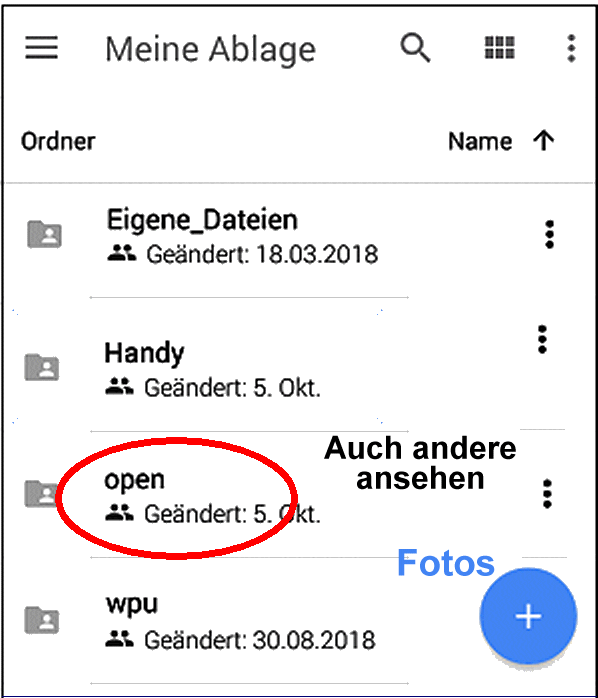 .
.
- 2 Unterordner im Ordner „Fotos“ anlegen: Kamera und Download > Ordner „Fotos“ öffnen > Plus-Symbol > Ordner > Name eingeben.
- Das folgende Bild in den neuen Drive-Ordner „Download“ in „Fotos“ hochladen:
- Vom Gerät aus: Foto in der Foto-App öffnen (Galerie > Download) > Unten links Teilen > Drive
- Von Drive aus: Unten rechts Plus-Zeichen > Hochladen > Oben links die 3 Striche > Interner Speicher > Ordner „Download“ > Datei auswählen

- Drive aufräumen: Löschen (> In den Papierkorb) und evtl. verschieben:
- Löschen: Datei(en) länger antippen > Papierkorbsymbol oben.
Verschieben: Entsprechend markieren > 3 Punkte Menü oben > verschieben > neuen Ordner wählen.
- Ordner markieren > entsprechend wie Dateien.
- https://drive.google.com/file/d/1Uhtid4e00d4osNfjUqAagU3kfU0SNgqr/view?usp=drivesdk
.
Datei für andere freigeben: Bild in der Foto-App öffnen > 3 Punkte-Optionen > Freigeben > Unten: ZUgriff verwalten > Jeder, der über diesen Link verfügt > Betrachter > Symbol oben rechts antippen > Notiz-App öffnen > Einfügen: https://drive.google.com/file/d/0B7USx9LQqllOOFR3MjRBVUM1TEE/view?usp=drivesdk&resourcekey=0-2JAafH-CVQPtGEW1Ni3Wmg
.
- ) Länger andrücken > In neuem Tab öffnen (2. von oben)
- ) 3 Punkte oben rechts: Teilen > GMail:
Liebe Paula!
Ich sitze hier schön mit dem Blick ins Grüne…
- ) Wie weit ist der Fußweg von dieser Stelle zum Biergarten am Aachener Weiher?

- ) Details zu diesem Bild: Name des Bildes (!), Dateityp (jpg, png, gif, bmp), Länge und Breite, Speichergröße in kB (kiloByte)? > Herunterladen > App „Fotos“
- ) Wie weit ist der Fußweg von hier zu dieser Stelle?
- c) Auf der aktuellen Seite kann nach einem Wort oder Satzteil gesucht werden.
Beispiel:
Wie oft kommt das Wort „Synchronisation“ auf dieser Seite vor?
Oder: Steht auf der Seite irgendetwas zu „Notizen“?
- d) Wichtig: Ist Chrome aktuell? > Google Play > Einstellungen > Netzwerkeinstellungen
——————–
.
2) Google „Lens“ im Einsatz: Bild herunterladen
.
1) Bildinhalt erkennen: Reine Phantasie-Kreation oder gibt es einen solchen Vogel auch in Wirklichkeit?
Bildausschnitt:
- Foto App: Bearbeiten > Zuschneiden
- Mit 2 Fingern stretchen, dann als Screenshot speichern.
.
- Text erkennen:
Mit Google Lens in der App Fotos kann man den Text im Bild in normale Schriftbuchstaben umwandeln, kopieren und dann als Notiz oder Text in einer Email verwenden: „OCR“=“Optical Character Recognition“ (Optische Zeichenerkennung)

App Fotos: Den gewünschten Ausschnitt zuschneiden und speichern:

.
 Mit Google Lens in der App Fotos kann man den Text im Bild in normale Schriftbuchstaben umwandeln, kopieren und dann als Notiz oder Text in einer Email verwenden: „OCR“=“Optical Character Recognition“ (Optische Zeichenerkennung):
Mit Google Lens in der App Fotos kann man den Text im Bild in normale Schriftbuchstaben umwandeln, kopieren und dann als Notiz oder Text in einer Email verwenden: „OCR“=“Optical Character Recognition“ (Optische Zeichenerkennung):
Markierten Text kopieren und in eine Notiz-App einfügen:
.
 Vorlesen eines markierten Textes:
Vorlesen eines markierten Textes:
.

.
——————–
.

Herunterladen > Details: Name, Größe- Wo auf dem Gerät gespeichert?
- Käfer-Vergrößerung:
- ) Foto App: Zuschneiden
- ) Mit 2 Fingern stretchen, dann als Screenshot speichern.
- Name des Käfers > Lens
- Das Foto wurde hier aufgenommen:
50.97588780064829, 7.066275798739148
.

- Wie lange braucht man mit dem ÖPNV von dieser Stelle, dem KIndergarten (s.o.) zur Briedeler Str. 15 in Sülz? Start: Morgen um 15.20 Uhr.

- Wieviel m muss man insgesamt zu Fuß gehen?
.
- Statt Zuschneiden das ganze Foto verkleinern:
Online: https://www.resizepixel.com/de/resize-image/
.
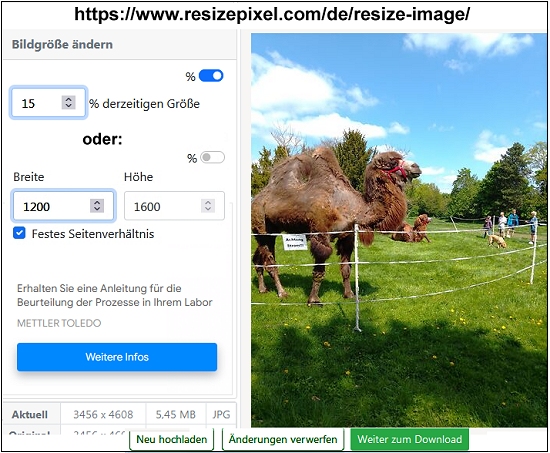
- Die Online-Verkleinerug ist nur sinnvoll, wenn man das selten macht. Für die regelmäßige Anwendung eignet sich eher eine App:
Ein Bekannter hat die App „Reduce Photo Size“ empfohlen > „Ok, wenn sie nicht zuviel Speicher erfordert…“ > ?
.
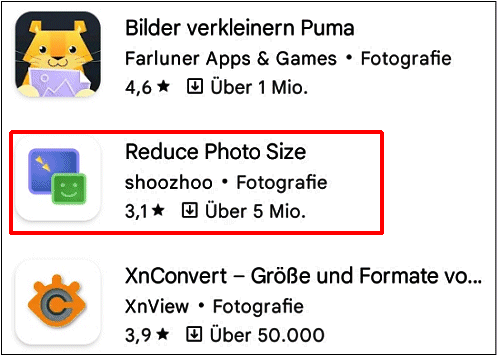
——————–
.
Vorsicht bei dieser oder einer ähnlichen Meldung:
 Wenn man auf „Aktivieren“ tippt, dann wird folgendes direkt eingestellt (Will man das überhaupt?) : Im PlayStore bei „Eigener Benutzer“ > Einstellungen > Netzwerkeinstellungen:
Wenn man auf „Aktivieren“ tippt, dann wird folgendes direkt eingestellt (Will man das überhaupt?) : Im PlayStore bei „Eigener Benutzer“ > Einstellungen > Netzwerkeinstellungen:
- Bevorzugte Downloadveriante: WLan
- Apps automatisch aktualisieren: Nur über WLan
——————–
.

.
.

.

.

Die beiden Bilder „als Merkzettel“ herunterladen: (Chrome-Optionen.PDF)
- Die beiden Bilder in…
- ) Foto-App > a) „Fotos“, b) Galerie
- ) Evtl. andere App, z.B. die App Galerie
- ) Eigene Dateien bzw. Dateimanager > Anzeigen und ggf. Ändern des Dateinamens, Dateigröße feststellen, Suche über Dateinamen
- ) App „Fotos“: Dateiname, –größe festellen: Bild antippen > oben rechts 3 Punkte-Optionen > Details
- ) Beide Bilder nach Drive:
> Bild Chrome_1.gif in die Cloud hochladen > Teilen > Drive > Ordner?
> Bild Chrome_2.gif von Drive aus hochziehen vom Gerät :
Plus-Zeichen unter rechts > Hochladen > über das „Hamburger Menü“ oben links zum „Internen Speicher“ o.ä. > Downloads > Chrome_2.gif
- ) Der Scanner in Google Drive
- Foto-Suche:
- ) Foto-App: Über den Bildinhalt > Suchzeile: Text, andere Suche z.B.: Personen, Häuser usw. (nur online möglich)
- ) Dateimanager: Über den Bildnamen, z.B. Chrome_1
standort_blue
_______
.
Fotos automatisch synchronisieren:
.

- Welche Fotos wurden eigentlich in die Foto-Cloud automatisch hochgeladen? https://www.google.com/photos/
- google.de in Chrome eingeben (neuer TAB)
- Suchbegriff: google fotos anmelden
- Auswählen: Anmeldung – Google Photos
|
.
- Foto aus der Photo-Cloud herunterladen:
- ) Bereich „Fotos“ wählen
- ) 3 Punkte-Menü: Fotos auswählen > Foto(s) antippen,
- ) 3 Punkte-Menü: Herunterladen
.
- ) Oder: Bereich „Alben“ wählen
- ) Album durch Antippen öffnen > 3 Punkte: Auswählen,
- ) Fotos durch Antippen auswählen,
- 3 Punkte: Herunterladen
.
- Foto in die Photo-Cloud hochladen:
- ) Galerie: Ordner/Album wählen,
- ) 3 Punkte: Auswählen > Fotos durch Antippen markieren
- ) 3 Punkte: Jetzt sichern.
.
- Synchronisation: Welche Bilder sollen automatisch mit der Foto-Cloud synchronisiert werden?
- Die Synchronisation der Fotos ein- und ausschalten:
Foto-App öffnen > Benutzer (Kreis oben rechts)
Benutzername oben antippen
Fotos-Einstellungen
Back-up & Sync
Ganz unten: Geräteordner sichern
.
- Bei Aktivierung anschließend die Ordner/Alben auswählen, die hochgeladen werden sollen:
Foto-App starten
Galerie
Gewünschten Ordner oder Album antippen
Back-up & Sync (oben): Ein oder Aus
Der Ordner „Kamera“ wird nach der Voreinstellung automatisch gesichert.
.
- Speichern dieser Information:
- ) Als Screenshot:

- ) Kopieren und in eine Notiz-App einfügen.
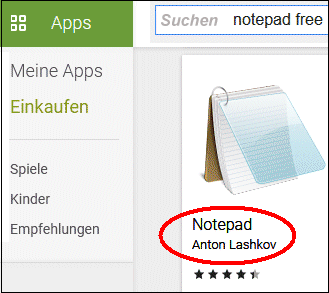
.
Tipp: Wenn nicht alle Kamerabilder hochgeladen werden sollen, kann man einen Ordner/ein Album z.B. Kamera2 erstellen, wohin die Fotos ohne Synchronisation verschoben werden.
- Google bietet an, hochgeladene Fotos mit einer geringen Qualitätseinbuße speicherplatzsparend in der Photo-Cloud zu sichern:
 Foto App > Benutzer oben rechts > Fotos-Einstellungen > Back-up & Sync > Uploadgröße > evtl. „geringere Qualität“ antippen
Foto App > Benutzer oben rechts > Fotos-Einstellungen > Back-up & Sync > Uploadgröße > evtl. „geringere Qualität“ antippen
- Die gleiche Einstellung in der Foto-Cloud:

.
- Kontakte u.a. synchronisieren > Einstellungen >
 Personendetails: Informationen zu Google Play Games und Google+
Personendetails: Informationen zu Google Play Games und Google+
- Konten
- Benutzername antippen
- Konto synchronisieren
.
Samsung A10, A12 usw. > Einstellungen >
- Konten und Sicherung
- Konten
- Google Konto
- Konto synchronisieren
- Oben rechts: Jetzt synchronisieren
.
—————————–
.

Fall 1 : „Nur ich mit Passwort“: Die folgenden 3 Dateien sollen zuerst aus dem Internet heruntergeladen (Download) und anschließend in die eigene Cloud hochgeladen werden (Upload):
- Das Bild online-webradio-com.gif und eine mp3-Audiodatei (Nachrichten bei Radio Köln) von einer der 3 Clouds web.de, Onedrive, Google Drive => Sprung dahin
Das Bild zeigt die Senderliste der Internetseite, von der einer der Links zu Radio Köln führt:
.

- Eine PDF-Datei zu WhatsApp: WhatsApp.PDF
.
Damit sind (fast) alle zum Hochladen bestimmten Dateien vorhanden, also kann man sie nun vom Gerät hochladen:
-
 Neuen Ordner bilden: Ordnername z.B. „Handykurs“ oder „Handy Workshop“ > unten rechts das Pluszeichen Neuen Ordner bilden: Ordnername z.B. „Handykurs“ oder „Handy Workshop“ > unten rechts das Pluszeichen - Die heruntergeladenen Dateien sollen aus dem Hauptordner nach „Handykurs“ oder „Handy Workshop“ verschoben werden:
- Die entsprechenden Dateien markieren (längeres Andrücken)
- Oben rechts das 3 Punkte-Menü antippen > Verschieben
- Neuen Ordner auswählen > Unten rechts „verschieben“
- Den Screenshot und die PDF-Datei ebenfalls in die Cloud hochladen.
.
- 1 Datei in Drive umbenennen: Die Audiodatei „Radio Köln 6_3_22.mp3“ ist nach kurzer Zeit inhaltlich unattraktiv. Man möchte sie dennoch nicht löschen, um später eine akkustische Qualitätsprobe zu haben. Deshalb umbenennen in „App Aufnahmegerät“.
Kann man auch Ordner umbenennen?
- 2 Das Zuschneiden in der Foto-App ist wirklich einfach. Dazu braucht´s kein gespeichertes Video > löschen > Papierkorb? > Wenn ja, auch hier löschen > im Papierkorb löschen
.
Das Foto soll so zugeschnitten werden, dass nur die Kirche zu sehen ist:

- 3 Im gesamten Online-Speicher eine oder mehrere Dateien suchen:
- In der Suchzeile ___?______ (Lupensymbol) z.B. png oder pdf eingeben. Es müßten zumindest die beiden passenden Dateien von heute gefunden werden.
- Gehts es auch mit Bruchstücken eines Dateinamens, z.B. hatsa für „WhatsApp“?
|
Die Dateien werden als Kopie hochgeladen, d.h. sie sind auf dem Gerät auch noch vorhanden. Man kann also die Bearbeitungsschritte aus der Cloud auch auf dem Smartphone durchführen. Dazu benötigt man die App „Dateimanager“ oder „Eigene Dateien“ o.ä.
 Neuen Ordner bilden: Ordnername z.B. „Handykurs“ oder „Handy Workshop“ > Pluszeichen oder im 3 Punkte-Menü „Neu“ oder… Neuen Ordner bilden: Ordnername z.B. „Handykurs“ oder „Handy Workshop“ > Pluszeichen oder im 3 Punkte-Menü „Neu“ oder…
.- Die heruntergeladenen Dateien sollen aus dem Ordner „downloads“ nach „Handykurs“ bzw. „Handy Workshop“ verschoben werden:
- Die entsprechenden Dateien markieren (längeres Andrücken)
- Oben rechts das 3 Punkte-Menü antippen > Verschieben
- Neuen Ordner auswählen > Unten rechts „einfügen“ oder noch mal „verschieben“
.
- Den Screenshot aus Pictures / Screenshots in diesen Ordner verschieben.
.
-
- Datei in „Handykurs“ umbenennen: Die Audiodatei „Radio Köln 6_3_22.mp3“ umbenennen in „App Aufnahmegerät“.
Kann man auch Ordner umbenennen?
- Das Video zum Zuschneiden in der Foto-App löschen.
- Eine oder mehrere Dateien suchen:
In der Suchzeile ___?______ (Lupensymbol) z.B. png oder pdf eingeben. Es müßten zumindest die beiden passenden Dateien von heute gefunden werden.
- Gehts es auch mit Bruchstücken eines Dateinamens, z.B. hatsa für „WhatsApp“?
|
.
Ordner „Handykurs“ o.a. für andere freigeben:
- Drive starten
- 3 Punkte neben dem frei zu gebenden Ordner
- „Personen und Links verwalten“
- Symbol rechts neben den Linkeinstellungen antippen > „Link in die Zwischenablage kopiert“ erscheint
- Notiz-App öffnen > Neue Notiz > Einfügen
.

_______
.
 Geodaten:
Geodaten:
- Auf dem Smartphone klingelt´s, weil eine SMS-, WhatsApp- oder Email-Nachricht eingegangen ist:
„Können wir uns treffen? Ich bin im Moment hier…“
.
50.92845960005467, 6.905128143484958
.
- Der Angesprochene antwortet: Ich bin im „Haus am See“. Komm´ doch einfach hierhin. Das sind nur … km.
- Jemand befindet sich an der mit dem roten Stift markierten Position. Welche Geodaten müßte sie/er per App weitergeben?
 Die Geo-Daten werden beim Andrücken der Position eingeblendet > Lösung: Bild antippen
Die Geo-Daten werden beim Andrücken der Position eingeblendet > Lösung: Bild antippen
.
- Nur ´mal so nebenbei: 51.501812, 0
Die Zahlen können von oben kopiert werden.
- Umgekehrt ist diese Stelle genau senkrecht unter Köln: (Breitengrad)
0, 6.905128143484958
- Navigation:

Fall 2: Auch für Gäste: Anschauen und Herunterladen
- ) 3 optionale Cloud-Zugriff ohne Ändern-Erlaubnis:
 Ansehen, Herunterladen web.de-Cloud:
Ansehen, Herunterladen web.de-Cloud:
https://c.web.de/@289830133462730605/RRASERRlQ_iwbvEh8p_IuA
 Ansehen, Herunterladen Onedrive:
Ansehen, Herunterladen Onedrive:
https://1drv.ms/u/s!AgMn0LHyVh7ThDpRSufSkpHFe4yd?e=klK3hR
.
 Ansehen, Herunterladen Google Drive:
Ansehen, Herunterladen Google Drive:
https://drive.google.com/drive/folders/1Ee4iwE4pHYwtekbLKrrz_8I4WO94O6aS
.
- ) Cloud-Zugriff mit Ändern-Erlaubnis:
 Löschen, Hochladen, Namen ändern bei web.de-Cloud: https://c.web.de/@289830133462730605/XJ5RNDXfSqeB_bDQVm8szw (Handy22)
Löschen, Hochladen, Namen ändern bei web.de-Cloud: https://c.web.de/@289830133462730605/XJ5RNDXfSqeB_bDQVm8szw (Handy22)
.
Löschen, Hochladen, Namen ändern bei OneDrive:
https://1drv.ms/u/s!AgMn0LHyVh7ThDpRSufSkpHFe4yd?e=uqRTED
.
Bitte das folgende Bild mit dem Namen „Dom_2“
- herunterladen, dann
- in die eigene Cloud („Drive“) hochladen,
- Im Dateimanager: Zur späteren Unterscheidung im Cloud- Sammelordner umbenennen in: Dom_Name (z.B. „Dom_Berger“) oder Dom_eine Zahl und dann
- in die Web.de-Cloud hochladen, Link dazu:
https://c.web.de/@289830133462730605/XJ5RNDXfSqeB_bDQVm8szw (Handy22)
> Evtl. umbenennen und löschen
- Das umbenannte Bild nach OneDrive (s.o.) hochladen, ggf.(!) Upload abbrechen.
.

- ) Freigabe einrichten bei web.de, gmx.de u.a.:
Freizugebenden Ordner länger andrücken, dann:
.



- ) Freigabe einrichten bei Google Drive:
Google Support
:


- Bitte in Drive einen Ordner „Smartphone“ bilden,
- diesen für „Mitbearbeiter“ freigeben und
- den Freigabelink als Notiz unter dem Namen „Freigabelink Google Mitbearbeiter“ speichern.
|
—————————–
.
Alles klar…?
-
- Apps suchen und installieren:
> Download: Google_Sicherung.txt
> „Simple Text Editor“ > PlayStore > Suchzeile: Simple Text Editor
.
> Eine App zum Übertragen von Dateien auf den PC oder Laptop über WLan.
Laptop oder PC und Smartphone mit WLan verbinden > Schalter: Ein
.
 Verbindung in die Explorer-Adresszeile übertragen > Das Smartphone erscheint wie ein USB-Stick:
Verbindung in die Explorer-Adresszeile übertragen > Das Smartphone erscheint wie ein USB-Stick:
 Die beiden Bilder oben in einer Email senden an:
Die beiden Bilder oben in einer Email senden an:

- Apps deinstallieren, Beispiel: Simple Text Editor > 3 Varianten, davon eine online:
- Über den PlayStore > In der Suchzeile eingeben > Simple Text Editor > Deinstallieren
- Über Einstellungen (& Benachrichtigungen) > Apps > Simple Text Editor > Deinstallieren
- Evtl.: Über die Startbildschirm-Verknüpfung : Bei dem ZTE A7 z.B. führt sie zu den Einstellungen dieser App und darin zu „Deinstallieren“
.
 oder:
oder:
 Manche Apps, z.B. GMail; können nicht vollständig gelöscht werden. Möglich ist nur ein Zurücksetzen auf den „Rohbau“ => „deaktivieren“
Manche Apps, z.B. GMail; können nicht vollständig gelöscht werden. Möglich ist nur ein Zurücksetzen auf den „Rohbau“ => „deaktivieren“
.
- Startbildschirm:
- Verknüpfung löschen oder verschieben
- Verknüpfungen anlegen:
> Apps: Alle Apps > App länger andrücken und auf den Starbildschirm ziehen
> Chrome-Seiten: 3 Punkte-Menü oben rechts > Zum Startbildschirm zufügen
> Kontakte: Entweder Kontaktkarte > 3 Punkte oder über Widgets: Freie Stelle auf dem Startbildschirm länger andrücken > Widgets > Kontakte
.
-
- Lesezeichen anlegen und löschen?
- App-Stapel ganz oder teilweise löschen?
- Nicht mehr als 4 Chrome-Tabs? Chrome-Verlauf gelöscht? (=> Cookies!)
.
morgenpost.de/web-wissen/web-technik/article227250439/Warum-man-Cookies-regelmaessig-loeschen-sollte.html:
.
„Zunächst gilt es, Cookies auf allen Geräten regelmäßig zu löschen. Idealerweise erledigt man das nach jedem Internetbesuch, mindestens aber einmal monatlich… So schieben Nutzer dauerhaftem Tracking und Datenanalysen bereits einen Riegel vor, erläutern die Verbraucherschützer.“
.
- Hintergrund ändern, z.B. klassisch?

- Das Bild unten herunterladen > Dateimanager > Umbenennen in den Pflanzen-Namen, dann verschieben in den Ordner „Pictures“, evtl. in einen Unterordner „Pflanzen“.
.
—————————–
.
Herunterladen
: Antippen, dann Bild länger andrücken
:
Download im
Dateimanager
—————————–
.
| Die App „Kontakte“ |
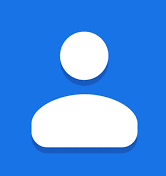 |
- Kontaktkarte importieren / exportieren?
Wenn nicht vorhanden:
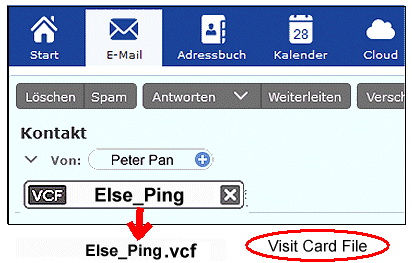
- Schnellzugriff eines Kontaktes auf den Startbildschirm?
> 3 Punkte-Menü der Kontaktkarte oder
> Widget Kontakte

- Zu „Neuen Kontakt anlegen„
- Favoriten > festlegen, aufheben, anzeigen?
.

- Portraitbild ändern oder löschen
- Berechtigungen: Einstellungen > Apps & Benachrichtigungen > Berechtigungen


- Evtl.: Label anlegen, Kontakte hinzufügen und entfernen
- Kontakt löschen
- Werden die Kontakte automatisch mit der Cloud sychronisiert? Einstellungen > Konten > Google > Kontensynchronisierung
Im Vorgriff: Werden auch die Kalenderdaten symchronisiert?
| Die App „Kalender“ |
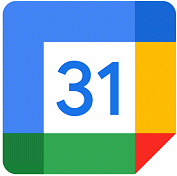 |

Der Anzeigebereich (u.a.):
 Der Bearbeitungsbereich:
Der Bearbeitungsbereich: Einstellungen > Töne und Benachrichtigungen oder suchen (Lupe): Benachrichtigungston oder Ton oder…
Einstellungen > Töne und Benachrichtigungen oder suchen (Lupe): Benachrichtigungston oder Ton oder…
.

Ein kleiner Check-up:
- Wie viele nicht geschlossene Apps laufen im Hintergrund mit?
- Sind Bluetooth, NFC und die Standortfreigabe ausgeschaltet? > Akkuverbrauch
- Ist die automatischen Helligkeit ein- oder ausgeschaltet?
 Die Corona-WarnApp verlangt bei der Installation das Einschalten von Bluetooth und die Standortfreigabe, d.h. beide Einstellungen müssen aktiviert werden. Anschließend empfieht sie dem Benutzer, in den Einstellungen zu überprüfen, ob jetzt auch andere Apps den Zugriff auf den Standort erhalten haben.
Die Corona-WarnApp verlangt bei der Installation das Einschalten von Bluetooth und die Standortfreigabe, d.h. beide Einstellungen müssen aktiviert werden. Anschließend empfieht sie dem Benutzer, in den Einstellungen zu überprüfen, ob jetzt auch andere Apps den Zugriff auf den Standort erhalten haben.
https://www.test.de/Corona-App-Standort-Zugriff-auf-Android-Handys-5624423-0/ (Verbraucherschutz)
.
 —> OCR (optical character recognition) bedeutet Texterkennung in Bildern.
—> OCR (optical character recognition) bedeutet Texterkennung in Bildern.
—> Bild andrücken > Bild herunterladen > App „Fotos“ > Galerie > Ordner Download > Bild antippen > Google Lens.
—> Wo ist das Bild im Dateimanager? Verschieben und ggf. umbenennen
.
Ergänzung: Der mit Lens gescannte Text wurde in den Notizblock eingefügt:
—————–
-
- Welche Daten werden automatisch in der Cloud gesichert (Synchronisation)?
- Werden die Kontakte und die GMail-Mails synchronisiert? Konten > Google…
- Werden die Kamera-Fotos und die Bilder in „Screenshots“ und „Downloads“ automatisch in der Photo-Cloud gesichert?
> Foto-App öffnen > Benutzer (Kreis oben rechts) > Benutzername oben antippen > Fotos-Einstellungen > Back-up & Sync
—————–
- Ist das Speichern der App- und Web-Aktivitäten ausgeschaltet? Und: „Meine Aktivitäten“?
- Chrome: Tabs, 3 Punkte-Menü

.
Unerwartete Meldungen… > to do
.
 „Marga Beck teilt ein Foto mit dir“:
„Marga Beck teilt ein Foto mit dir“:

 Und ein anderes Mal das:
Und ein anderes Mal das:

.
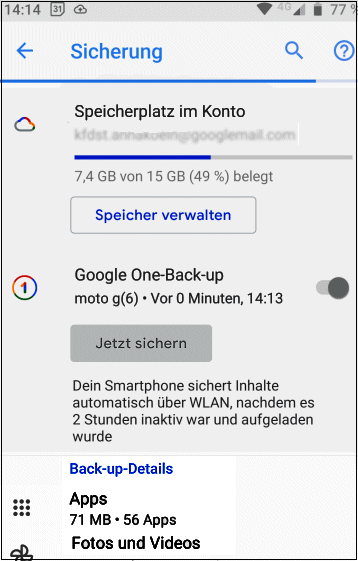
.
.
Kontakt herunterladen und einfügen:
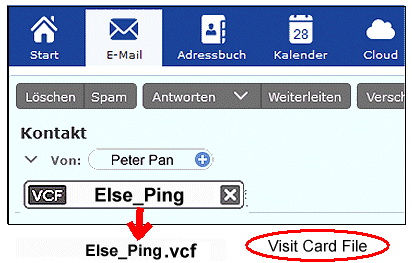 Vielleicht möchte man das Portraitbild ändern:
Vielleicht möchte man das Portraitbild ändern:
 Bild länger andrücken –> „Bild herunterladen“ –> Was weiß Google Lens dazu?
Bild länger andrücken –> „Bild herunterladen“ –> Was weiß Google Lens dazu?
elseping.vcf in Kontakte einfügen und anschließend evtl. das Portraitbild ändern.
.
 Wenn eine Verknüpfung nicht angeboten wird:
Wenn eine Verknüpfung nicht angeboten wird:
 Kontakt auf den Startbildschirm als Widget > „Steuerelement“
Kontakt auf den Startbildschirm als Widget > „Steuerelement“

Vielleicht noch ein anderes Portraitbild?
 Quelle:
Quelle: publicdomainvectors.org/en/search/women/1
_______.
Mit der Foto-App zuschneiden:


A) Neuen Kontakt anlegen
.



Claudi Weber
clauweb@web.de
017723456781
Ottostr. 13
50823 Köln
Geburtstag 4. April |
B) Kontakte verwalten :
.
Ein Antippen der heruntergeladenen vCard „Claudia Weber.vcf“ (visit card file) führt zu dieser Meldung der Kontakte-App:
.

- Kontakt zum schnellen Zugriff auf den Homebildschirm legen.
- Kontakt löschen oder zusammenführen:
- Kontakte mit dem persönlichen „Fach“ bei Google synchronisieren > Gerätewechsel, Zweitgerät, Speicherfehler o.a.
.

C) Die Berechtigungen : Google-App „Kontakte“ bei Google Play
.
.
_______
.
Eine gute Alternative zum vorhandenen Dateimanager
:
.

3 Tipps
:.
 Also: Wegen des Akkuverbrauchs eine Netzwerkverbindung nur dann einschalten, wenn man sie benötigt, am Ende wieder ausschalten > WLan, Bluetooth, NFC, evtl. auch den Standort
Also: Wegen des Akkuverbrauchs eine Netzwerkverbindung nur dann einschalten, wenn man sie benötigt, am Ende wieder ausschalten > WLan, Bluetooth, NFC, evtl. auch den Standort
.
2)
 https://beebom-com/things-not-to-do-after-getting-new-android-phone/:
https://beebom-com/things-not-to-do-after-getting-new-android-phone/:
„Selbst wenn Sie mehrere Anwendungen gleichzeitig öffnen, kann Ihr Gerät den Arbeitsspeicher ohne die Hilfe einer App intelligent verwalten. Die meisten dieser sogenannten Batterieschoner und Taskkiller beeinträchtigen die Leistung und den Akku Ihres Geräts, da sie immer im Hintergrund laufen.“
.
Wenn mehr dazu, dann u.a. hier: (Kopieren und einfügen)
beebom-com.translate.goog/things-you-doing-wrong-android/?_x_tr_sl=en&_x_tr_tl=de&_x_tr_hl=de&_x_tr_pto=sc
.
3)

.

Das Besondere an der App ist die Texterkennung aus einem Bild, d.h. es entsteht normaler Schreibtext (OCR=optical character recognition):
Sehr viel mehr Möglichkeiten bietet die tolle App.Diktat von Christian Neubauer
für i0S und mac0S, die sogar übersetzen
kann. Die Pro-Version ohne Werbung kos-
tet rund 14 Euro im fahr für iOS und rund
19 Euro für i0S und macOS. Für Android
gibt es die kostenlose Google-App.Stim-
me zumn Text (sic). Auch Schreibe mit
Stimme (UX Apps) kann ich empfehlen.
Nach dem Download der Sprachpakete
funktioniert die App auch ohne Internet
verbindung, Die Werbung lässt sich für be-
scheidene 2,59 Euro einfach deaktivieren.
Das ist wenig Geld gemessen an all der
Schreibarbeit, die man sich damit erspa-
EFFEN
NER
ren kann |
.
4)
Datenschutz: Speichert Google meine Aktivitäten?
.
1) Google Play > Benutzername antippen
2) Google Konto verwalten
3) Daten und Datenschutz > Web- & App-Aktivitäten > Aktivitäten ansehen und löschen > Google-Symbol
4) Suchverlauf > Auflistung erfolgt unten > oben rechts: Löschen mit Optionen
5) 1 Schritt zurück > Google Maps > Suchanfragen > Mitte rechts: Löschen mit Optionen
6) 1 Schritt zurück > Google Play > Anzeigen der Aufrufe > Mitte rechts: Löschen mit Optionen
_______
.
Haben wir diese Situation?

.
-
-
- Den Ordner „Handykurs“ verschieben in den Ordner Downloads (evtl. Documents)
- „Titelmusik Donna Leon“ oder eine andere Datei hochladen nach Google Drive:
- mp3-Datei länger andrücken > Teilen > Drive oder:
- Drive-App starten > unten rechts das Plus-Symbol andrücken > Hochladen
- „Titelmusik Donna Leon“ aus der Cloud herunterladen: Datei länger andrücken > herunterladen
- „Titelmusik Donna Leon“ in der Cloud löschen > endgültiges Löschen über den Papierkorb
- Ist das „Testvideo.mp4“ an 2 Stellen in der Foto-App angekommen? > In „Alle Fotos“ und im Ordner „Handykurs“ in der Galerie?

.
_______
Fotos automatisch synchronisieren:
> Foto-App starten,
> oben rechts Benutzername antippen,
> unten Google Fotos-Einstellungen,
> Back-up & Sync > einschalten > Geräteordner sichern
> In der Foto-App: In jedem Album/Ordner Synchronisation ein-/ausschalten
.
_______
.
| Wichtig: |
Alle heruntergeladenen Dateien, z.B. Email-Anhänge, landen im Ordner Downlads. Zugriff über einen Dateimanager, z.B. diesen schlanken und dennoch leistungsfähigen: |
.

.
Dateiverwaltung auf dem Gerät und in Google Drive:
Noch ein häufig vorkommender Dateityp:
.
1) doc: Video-Identifikation.doc (u.a. Word, LibreOffice)
.
2) mp3 (Audio): Louis Armstrong: „What a wonderful world“ > Chrome s.u. >
_______
.
Dateimanager:
- Sind die beiden heruntergeladenen Dateien angekommen? > Ordner „Downloads“.
.
- Videos werden auch in die Foto-App aufgenommen. Ist das Armstrong-Video auch in dieser App angekommen?
.
- INFO: Foto App > Galerie: Oben sind die Ordner auf dem Gerät, die Bilder und Videos enthalten = Ordner im Dateimanager.
Alben sind innerhalb der App vom Benutzer eingerichtete Sammlungen. Die Namen der Alben sind unabhängig von den Ordnern im Dateimanager.
.
- Ist das nicht anzeigbare Video „Textvideo_2.avi“ gelöscht?
.
- Datei suchen > Lupensymbol > Eingabe: Tit > Umbenennen in „Titelmusik Donna Leon“
.
- Neuen Ordner Handykurs bilden und die im Kurs heruntergeladenen Dateien da hinein verschieben :
| Inhalt des neuen Ordners: |
- Google_Datenschutz.PDF,
- Titelmusik Donna Leon.mp3,
- Testvideo.mp4,
- Chrome_Optionen.PDF,
- Video-Identifikation.doc,
- Retro – Louis Armst…What a wonderfull…
- …….
|
_______
.
.
Die automatische Synchronisation mit meinem Fach in der Google-Cloud:
.

Der Weg zu den Synchronisierungs-Einstellungen
> Speichern als Notiz:
.

Länger andrücken bis die Färbung erscheint.
.
Der zu kopierende Text:Wichtige Dateien mit dem persönlichen „Fach“ bei Google synchronisieren > Gerätewechsel, Zweitgerät, Speicherfehler, Werkseinstellungen o.a.
.
> Einstellungen > Konten > Google,
> oben den Benutzer antippen.
.
Fotos automatisch synchronisieren:
.

> Foto-App starten,
> oben rechts Benutzername antippen,
> unten Google Fotos-Einstellungen,
> Back-up & Sync > einschalten > Geräteordner sichern
________________________________
| Samsung |
> Einstellungen
> Konten und Sicherung
> Konten
> Google Konto
> Konto synchronisieren
 > Oben rechts: Jetzt synchronisieren > Oben rechts: Jetzt synchronisieren
 |
.
_______
.
.

.

A > normale Apps
B > Internetseite über Chrome, z.B. kvb.koeln
C > Kontakt
D > „Widget > App, die man nicht erst öffnen muss |
| A |
App-Verknüpfungen |
Erstellen, Entfernen, verschieben |
| B |
Internet-Verknüpfungen |
wetteronline.de oder wetter.com, ….
Entfernen einer Verknüpfung |
| D |
Widgets |
An freier Stelle des Homescreens andrücken > Widgets |
| C |
Kontakt-Verknüpfungen |
|
Internetseite über eine App oder Chrome:
.
.
.
.
.
.
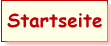
Gefällt mir Wird geladen …
 Alternativ kann man auch vrs.de benutzen. Die Ergebnisse sind gleich, aber vielleicht kommt man mit dem Design besser zurecht:
Alternativ kann man auch vrs.de benutzen. Die Ergebnisse sind gleich, aber vielleicht kommt man mit dem Design besser zurecht: Und es gibt noch eine 3. Variante:
Und es gibt noch eine 3. Variante:


 Ohne App online verkleinern: z.B. https://www.resizepixel.com/
Ohne App online verkleinern: z.B. https://www.resizepixel.com/ Also 800px breit:
Also 800px breit:
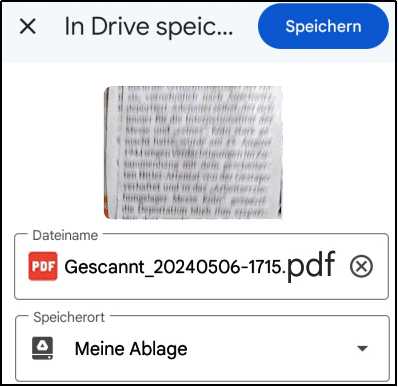

 Bei Bedarf kann man das heruntergeladene Bild mit dem Photo Editor noch bearbeiten, z.B. mit „Belichtung“ das Bild etwas aufhellen oder „Autokontrast“:
Bei Bedarf kann man das heruntergeladene Bild mit dem Photo Editor noch bearbeiten, z.B. mit „Belichtung“ das Bild etwas aufhellen oder „Autokontrast“:
 kann bei ungünstiger Perspektive zu einem ungewollten Blickfang im Foto werden:
kann bei ungünstiger Perspektive zu einem ungewollten Blickfang im Foto werden: Und das ist der Anlass dieser Überlegungen:
Und das ist der Anlass dieser Überlegungen: Es entsteht der Wunsch, auf der Bank „mal eben“ das Foto
Es entsteht der Wunsch, auf der Bank „mal eben“ das Foto Alternativ: Die App Snapseed > Tools > Reparieren
Alternativ: Die App Snapseed > Tools > Reparieren
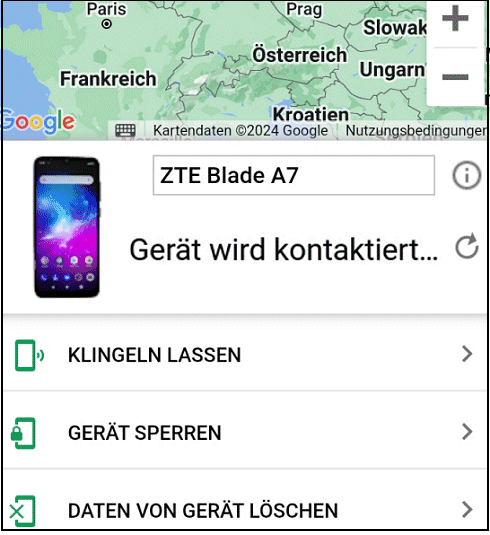 4) Chrome-Optionen:
4) Chrome-Optionen:
 Der Dateimanager sucht nach dem Namen, dazu gehört auch der Dateityp:
Der Dateimanager sucht nach dem Namen, dazu gehört auch der Dateityp: Kann man auch nach Buchstaben im Wort suchen?
Kann man auch nach Buchstaben im Wort suchen?
 Dateiname ändern in „Kirschblüte_Rhein“
Dateiname ändern in „Kirschblüte_Rhein“


 2) Geodaten markieren, dann Karte antippen
2) Geodaten markieren, dann Karte antippen
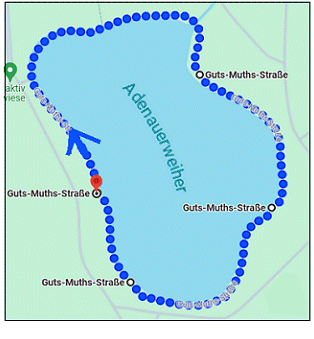 Und dann noch zum „Haus am See“:
Und dann noch zum „Haus am See“: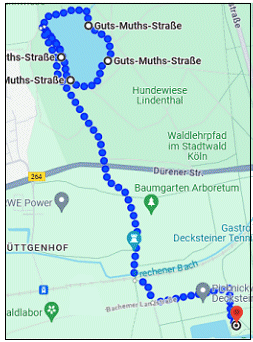

 https://consumer.huawei.com/de/support/:
https://consumer.huawei.com/de/support/:




















































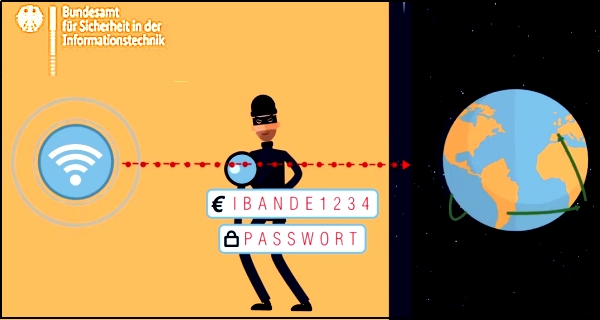

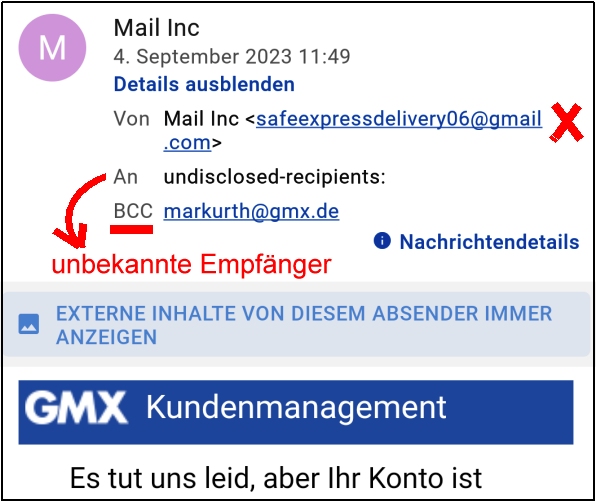






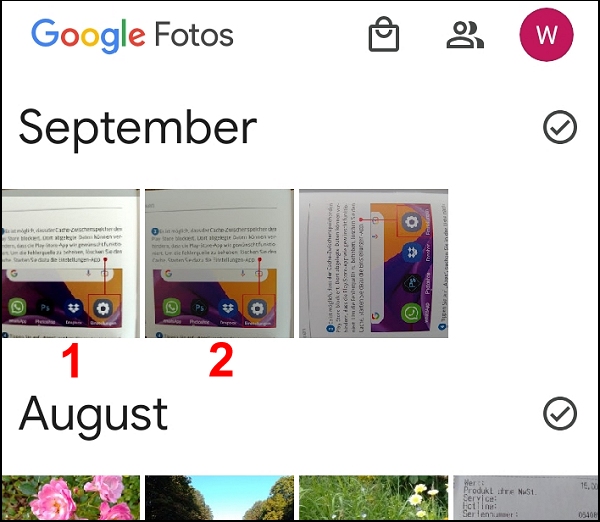
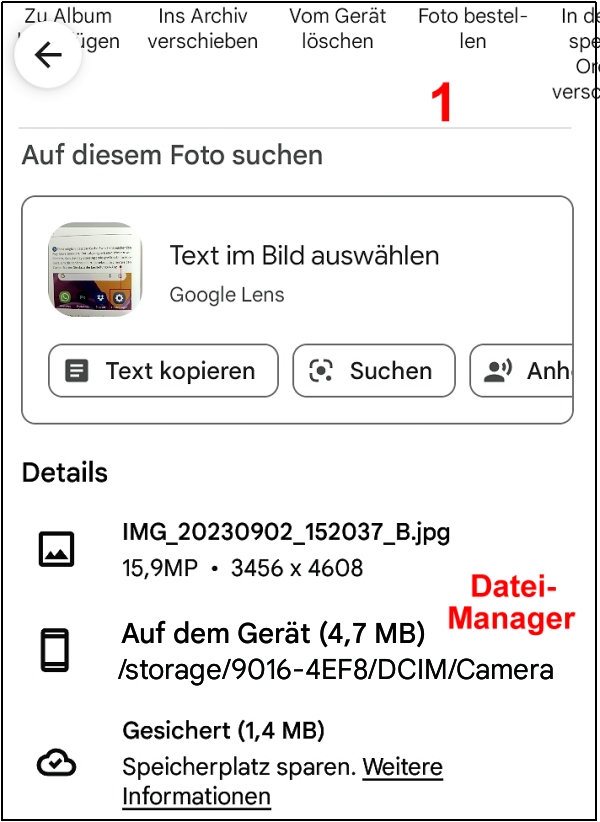
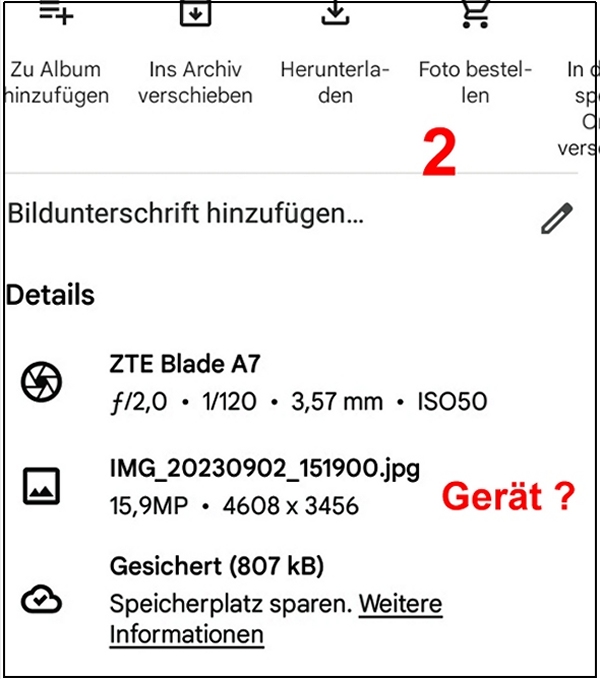











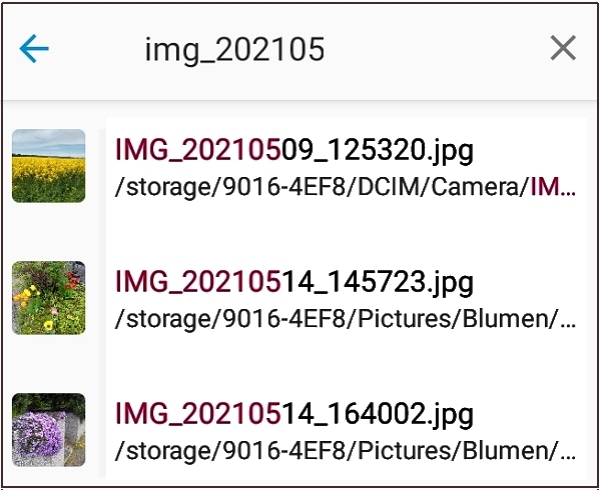










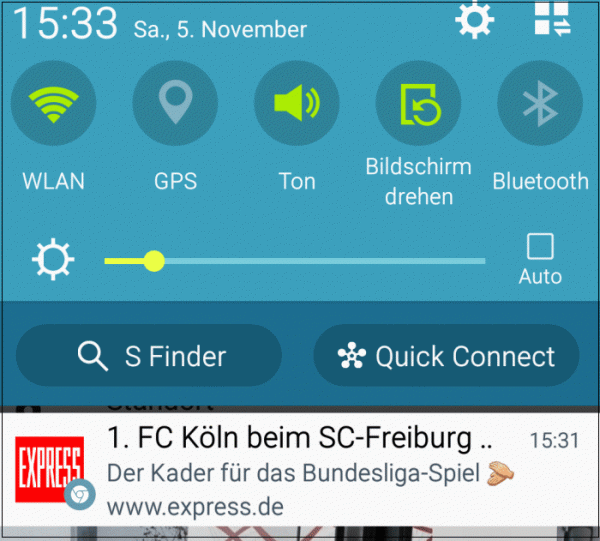
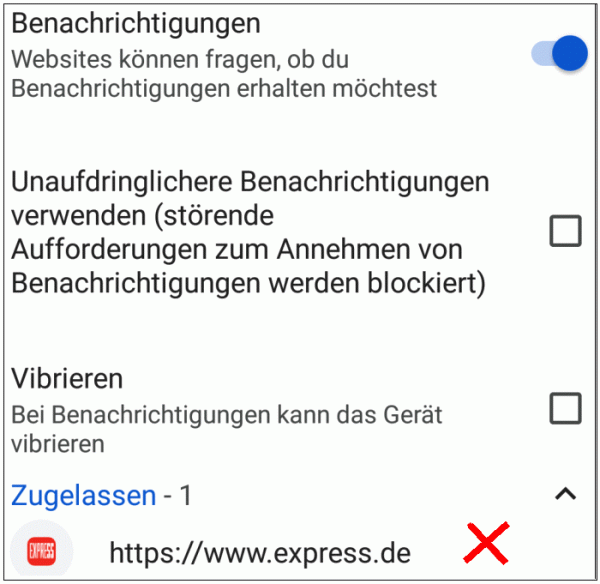

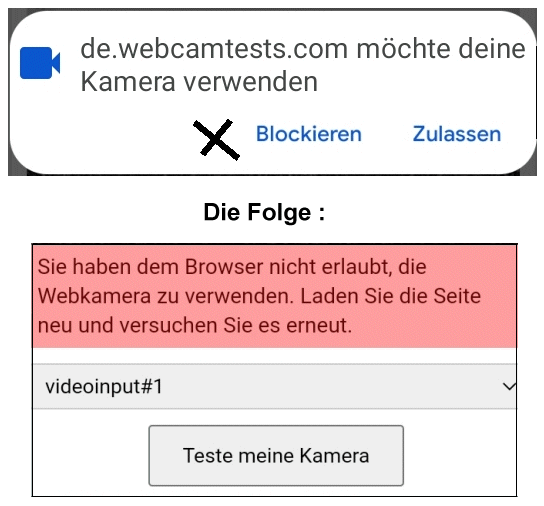












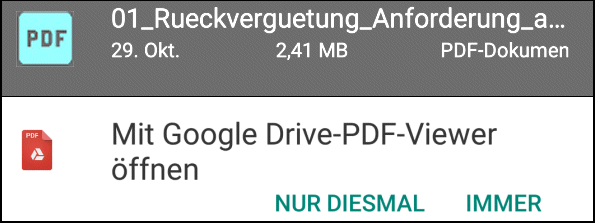



 Man stellt die Synchronisationab und lädt die wichtigen Fotos manuell und möglichst zeitnah nach
Man stellt die Synchronisationab und lädt die wichtigen Fotos manuell und möglichst zeitnah nach 
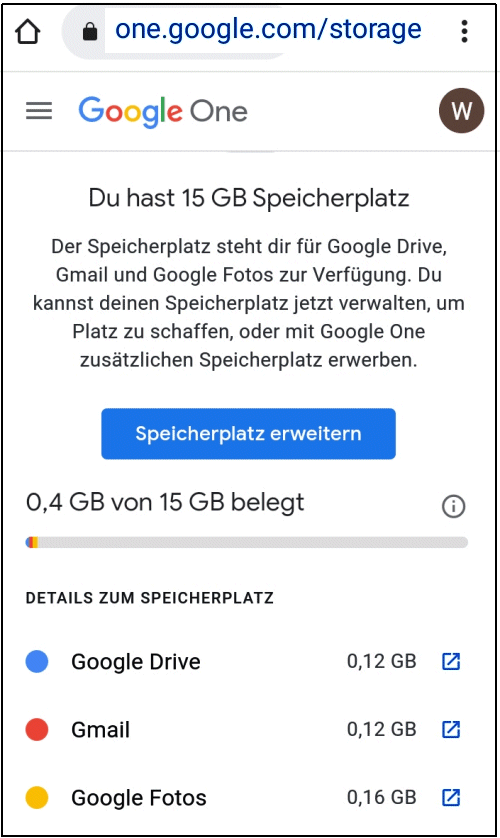



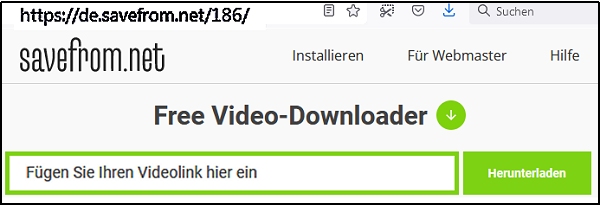































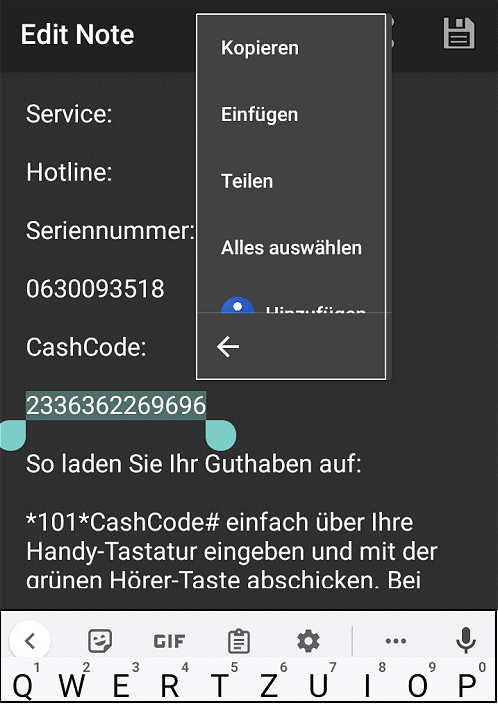
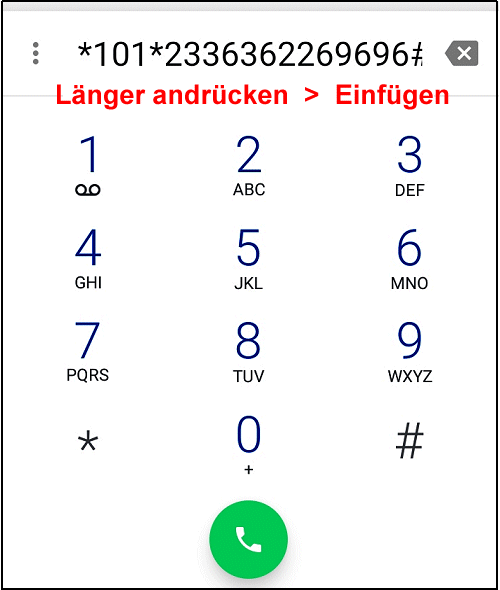
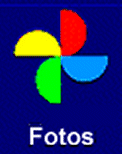
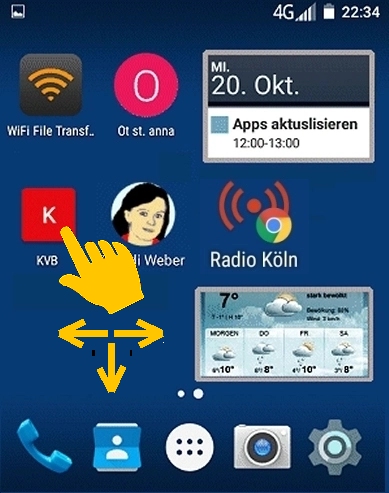


















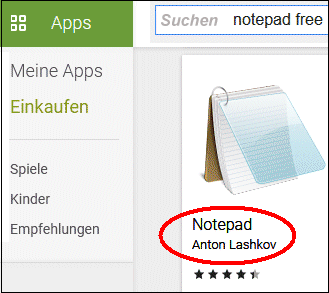










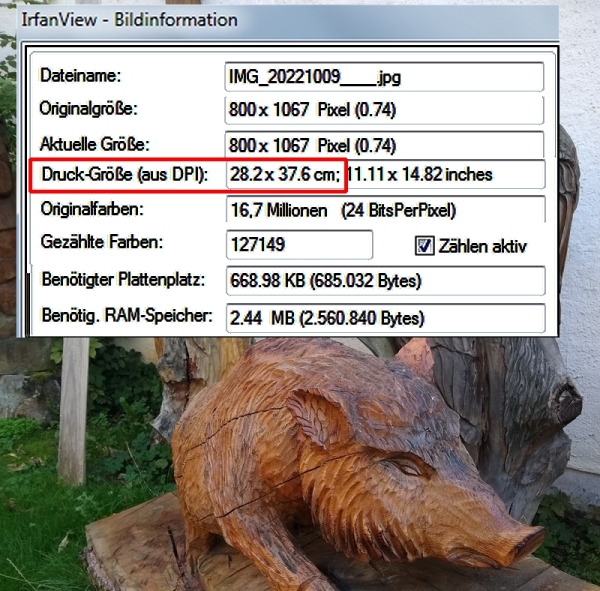
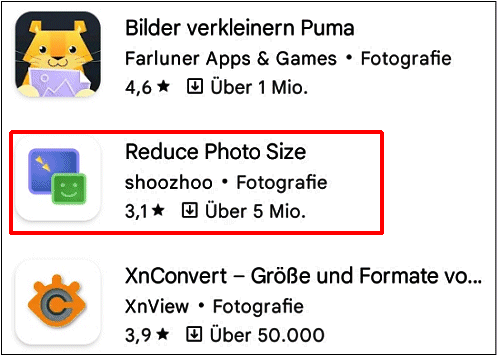
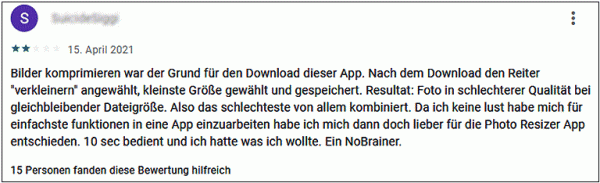




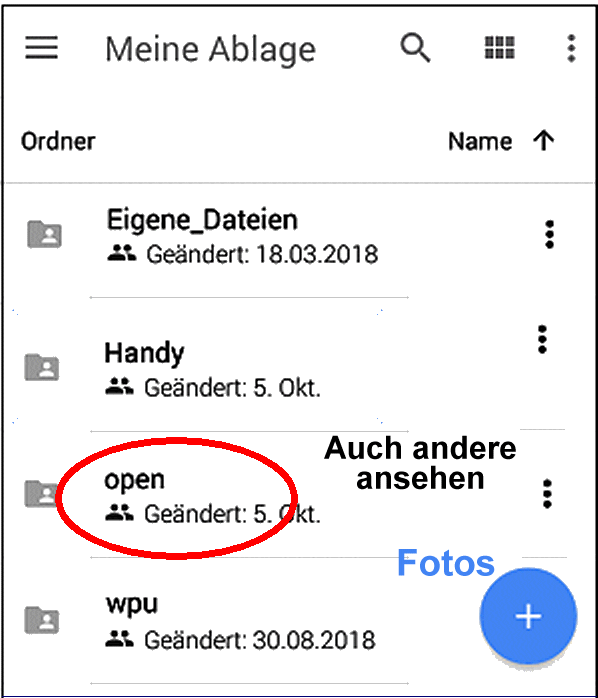

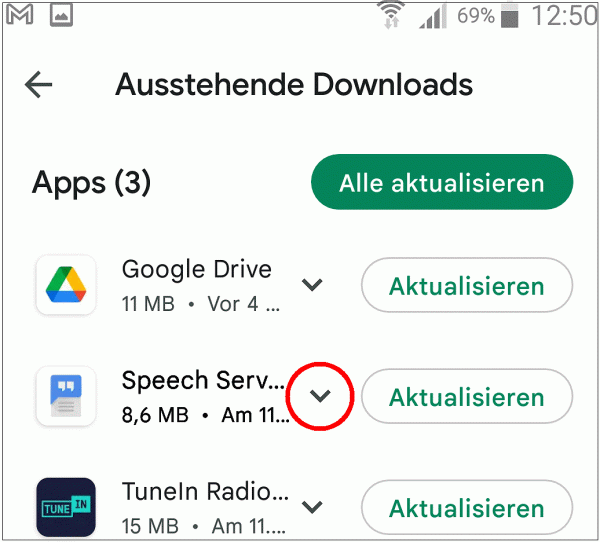








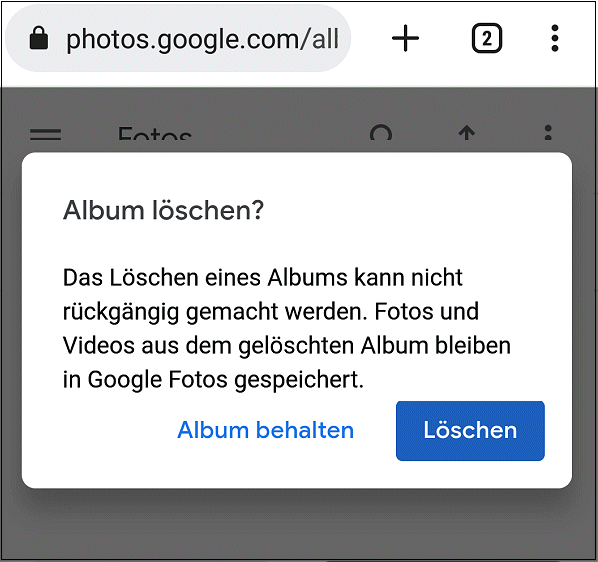















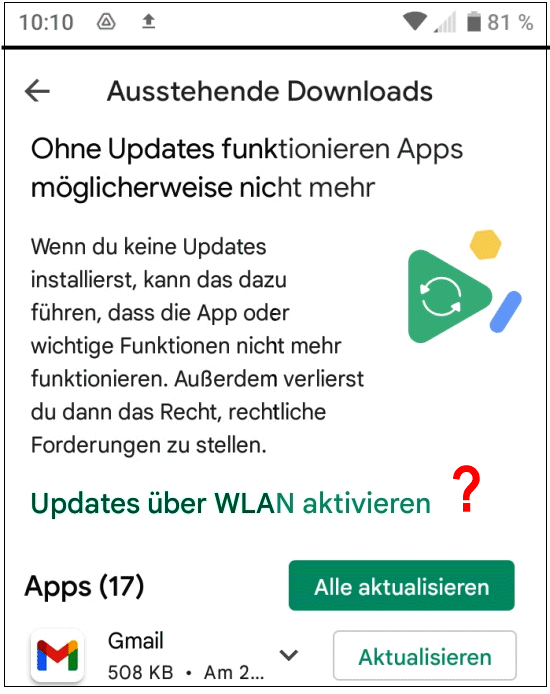




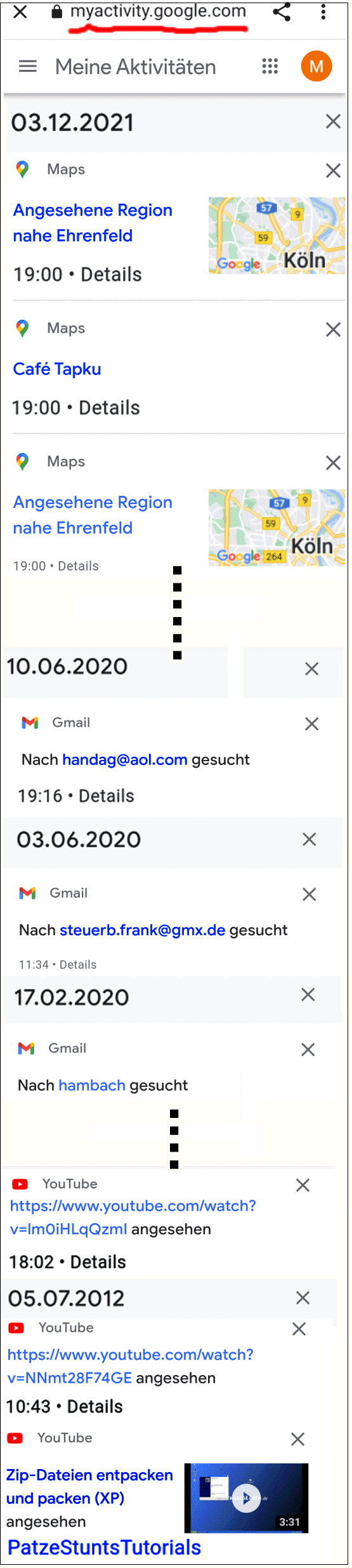


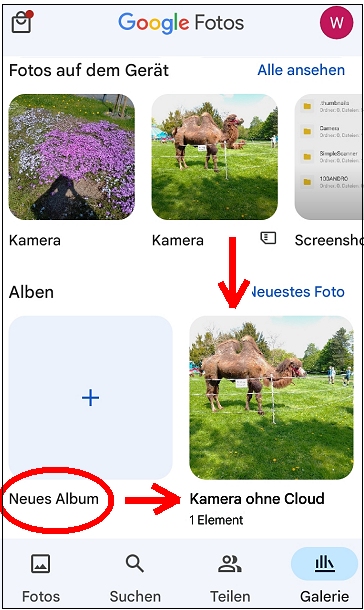
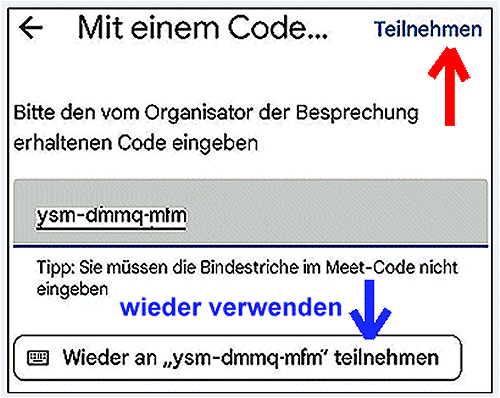
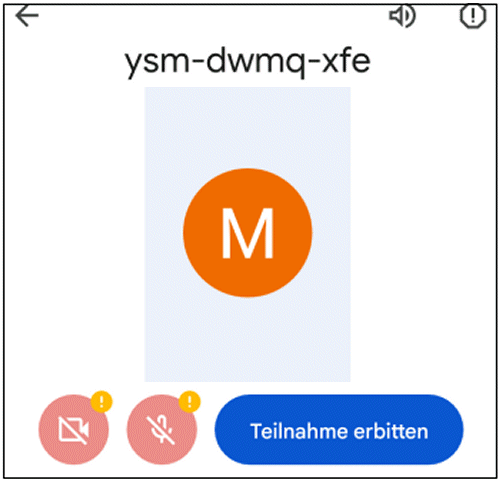
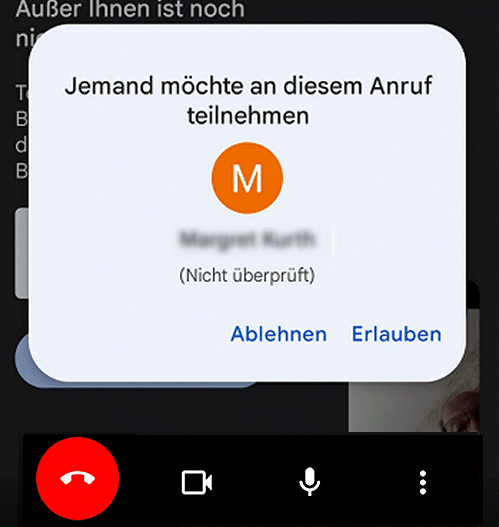

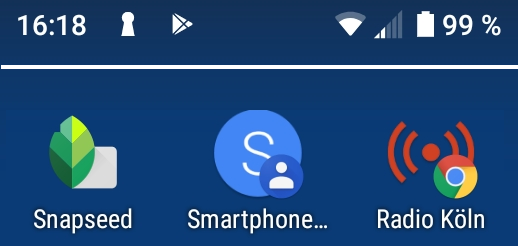


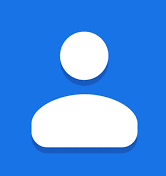
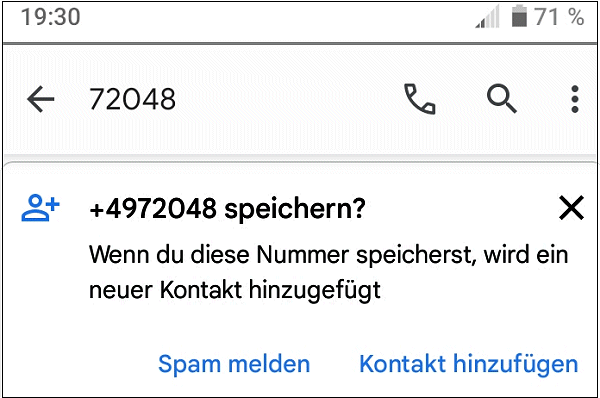
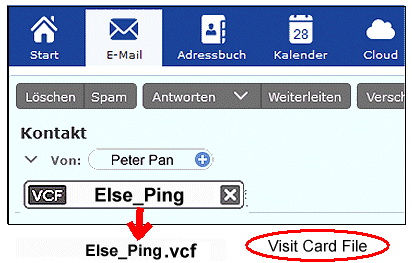




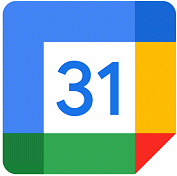
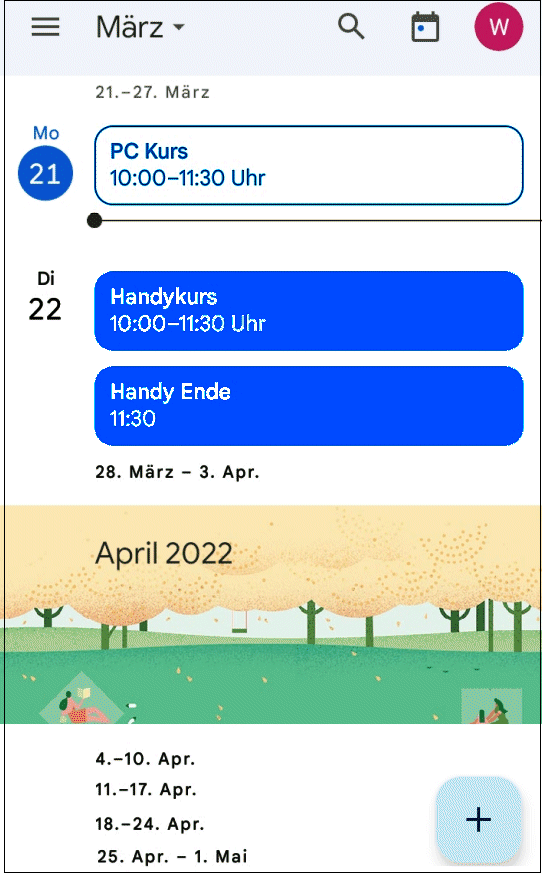

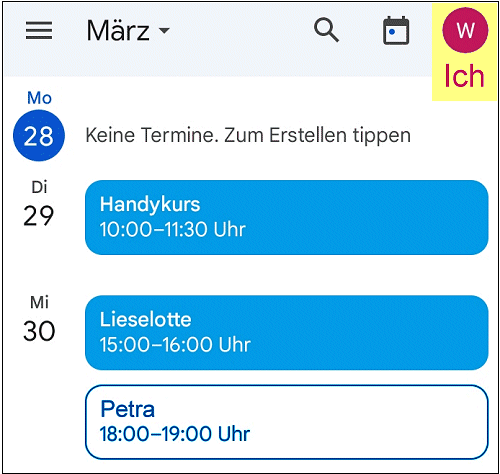











































 Neuen Ordner bilden: Ordnername z.B. „Handykurs“ oder „Handy Workshop“ > unten rechts das Pluszeichen
Neuen Ordner bilden: Ordnername z.B. „Handykurs“ oder „Handy Workshop“ > unten rechts das Pluszeichen 
 Neuen Ordner bilden: Ordnername z.B. „Handykurs“ oder „Handy Workshop“ > Pluszeichen oder im 3 Punkte-Menü „Neu“ oder…
Neuen Ordner bilden: Ordnername z.B. „Handykurs“ oder „Handy Workshop“ > Pluszeichen oder im 3 Punkte-Menü „Neu“ oder…













 Verbindung in die Explorer-Adresszeile übertragen > Das Smartphone erscheint wie ein USB-Stick:
Verbindung in die Explorer-Adresszeile übertragen > Das Smartphone erscheint wie ein USB-Stick:







 Die Corona-WarnApp verlangt bei der Installation das Einschalten von Bluetooth und die Standortfreigabe, d.h. beide Einstellungen müssen aktiviert werden. Anschließend empfieht sie dem Benutzer, in den Einstellungen zu überprüfen, ob jetzt auch andere Apps den Zugriff auf den Standort erhalten haben.
Die Corona-WarnApp verlangt bei der Installation das Einschalten von Bluetooth und die Standortfreigabe, d.h. beide Einstellungen müssen aktiviert werden. Anschließend empfieht sie dem Benutzer, in den Einstellungen zu überprüfen, ob jetzt auch andere Apps den Zugriff auf den Standort erhalten haben. Exportierte Notizen im Ordner „Notepad“> Dateimanager
Exportierte Notizen im Ordner „Notepad“> Dateimanager

 „Marga Beck teilt ein Foto mit dir“:
„Marga Beck teilt ein Foto mit dir“:
 Und ein anderes Mal das:
Und ein anderes Mal das:
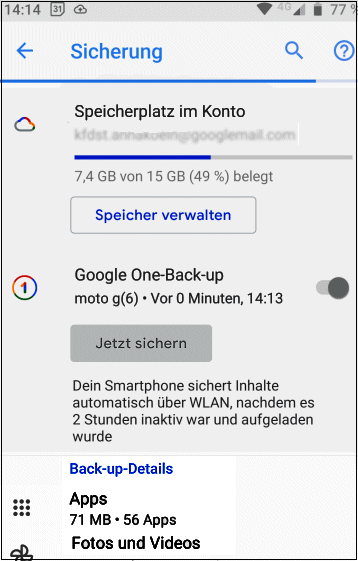
 Bild länger andrücken –> „Bild herunterladen“ –> Was weiß Google Lens dazu?
Bild länger andrücken –> „Bild herunterladen“ –> Was weiß Google Lens dazu? Wenn eine Verknüpfung nicht angeboten wird:
Wenn eine Verknüpfung nicht angeboten wird:

 Quelle: publicdomainvectors.org/en/search/women/1
Quelle: publicdomainvectors.org/en/search/women/1





















 Länger andrücken bis die Färbung erscheint.
Länger andrücken bis die Färbung erscheint.